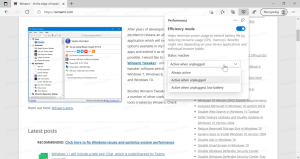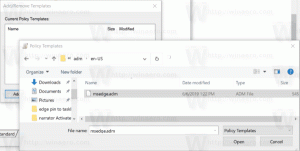Jak otevřít ovládací panel v systému Windows 11
Microsoft ztížil otevření klasického ovládacího panelu ve Windows 11. I když je stále přítomen v operačním systému, již není nikde v GUI vystaven. Pokud stále potřebujete otevřít klasickou aplikaci Ovládací panely, zkontrolujeme několik způsobů, jak to udělat.
S Windows 11 Microsoft pokračoval v přesouvání klasických nastavení z Ovládacích panelů do moderní aplikace Nastavení. Nyní můžete například zakázat síťový adaptér bez použití staršího apletu. Z nové aplikace Nastavení bylo také odstraňováno stále více odkazů na klasické odkazy na applety.
Klasický ovládací panel ve Windows 11
Ve starším ovládacím panelu stále zbývá spousta apletů. V Nastavení například stále nelze najít možnost zkopírovat jazykové možnosti na přihlašovací obrazovku. K dispozici jsou také možnosti napájení, pokročilé možnosti brány firewall a mnoho dalšího.
Tento příspěvek vám ukáže, jak otevřít starší aplikaci Ovládací panely v systému Windows 11.
Otevřete Ovládací panely ve Windows 11
- Otevřete Windows Search pomocí tlačítka Hledat na hlavním panelu nebo pomocí Vyhrát + S zkratka.
- Typ kontrolní panel ve vyhledávacím poli.
- Klikněte na Kontrolní panel ve výsledcích vyhledávání.
- Případně klikněte na Otevřeno pod Kontrolní panel položka vpravo.
Hotovo.
Kromě metody vyhledávání můžete použít jeden z následujících triků.
Dialogové okno Spustit
- lis Vyhrát + R na klávesnici nebo klikněte pravým tlačítkem na tlačítko Start a vyberte Spustit.
- Typ
řízenía stiskněte Enter. - Okamžitě se otevře starší ovládací panel.
Také to bude fungovat, pokud zadáte řízení v příkazovém řádku, PowerShellu a dokonce i v adresním řádku Průzkumníka souborů.
Spusťte ovládací panel rychleji
Chcete-li starší ovládací panel otevřít ještě rychleji, můžete jej připnout na Start, na hlavní panel nebo pro něj vytvořit zástupce na ploše.
Připněte jej na hlavní panel
Spusťte Ovládací panely jakýmkoli způsobem, který preferujete. Např. můžete použít dialogové okno Spustit (Vyhrát + R) a typ řízení pro spuštění ovládacího panelu.
Když je spuštěn, klepněte pravým tlačítkem na jeho tlačítko na hlavním panelu. Vybrat Připnout na hlavní panel.
Až jej budete příště potřebovat, klikněte na jeho ikonu.
Připněte jednotlivé applety
Poté, co připnete starší ovládací panel na hlavní panel, můžete na něj kliknout pravým tlačítkem a vybrat aplet z Nedávné sekce. Klikněte na ikonu špendlíku u apletu, který chcete, aby se vždy zobrazoval nad ostatními.
Připnout na Start
- zmáčkni Vyhrát + S a vstoupit kontrolní panel do vyhledávacího pole.
- Klikněte na Připnout na Start.
- The Kontrolní panel V nabídce Start se objeví ikona .
Poznámka: Pokud položku Připnout na začátek nevidíte, rozbalte sekci příkazem Otevřít pomocí tlačítka se šipkou dolů.
Vytvořte zástupce ovládacího panelu
Když je spuštěn, přetáhněte ikonu z adresního řádku na plochu a pusťte ji tam. Windows 11 automaticky vytvoří nového zástupce ovládacího panelu se správnou ikonou.
Případně můžete takového zástupce vytvořit ručně. Použijte control.exe jako objekt zástupce a ikonu ze souboru C:\windows\system32\shell32.dll.
A je to.