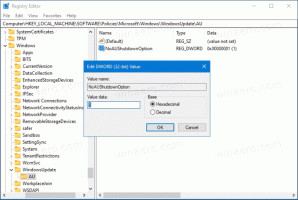Zálohování tlačítek panelu nástrojů Rychlý přístup ve Windows 10
Windows 10 má v Průzkumníkovi souborů uživatelské rozhraní pásu karet s panelem nástrojů Rychlý přístup v horní části. Včera jsme viděli, jak se dá upravit pomocí triků popsaných v článku Jak přidat libovolný příkaz pásu karet na panel nástrojů Rychlý přístup ve Windows 10. Předpokládejme, že jednoho dne přeinstalujete Windows 10 nebo přejdete na jiný počítač s Windows 10, nebudete chtít ztratit všechna nastavení a začít znovu. Dnes bych se rád podělil o to, jak můžete zálohovat a obnovit tlačítka a nastavení panelu nástrojů Rychlý přístup a použít je později na váš aktuální počítač nebo jakýkoli jiný počítač.
reklama
Takto vypadá můj panel nástrojů Rychlý přístup ve Windows 10:
 Vzhledem k tomu, že jsem si udělal čas na přizpůsobení, rozhodně nechci přijít o přizpůsobené příkazy a jejich pořadí.
Vzhledem k tomu, že jsem si udělal čas na přizpůsobení, rozhodně nechci přijít o přizpůsobené příkazy a jejich pořadí.
Takže tady je řešení.
Jak zálohovat tlačítka panelu nástrojů Rychlý přístup ve Windows 10
Na zálohujte si tlačítka panelu nástrojů Rychlý přístup ve Windows 10, musíte použít Editor registru.
- Otevřete editor registru. Pokud neznáte Editor registru, postupujte podle našeho podrobného návodu.
- Přejděte na následující klíč:
HKEY_CURRENT_USER\Software\Microsoft\Windows\CurrentVersion\Explorer\Ribbon
Tip: Můžete přístup k požadovanému klíči registru jediným kliknutím.

- Klikněte pravým tlačítkem na klávesu 'Ribbon' na levé straně a zvolte "export".

- Na obrazovce se objeví dialogové okno Exportovat soubor registru. Vyberte požadované umístění, kam chcete uložit nastavení lišty Rychlý přístup:
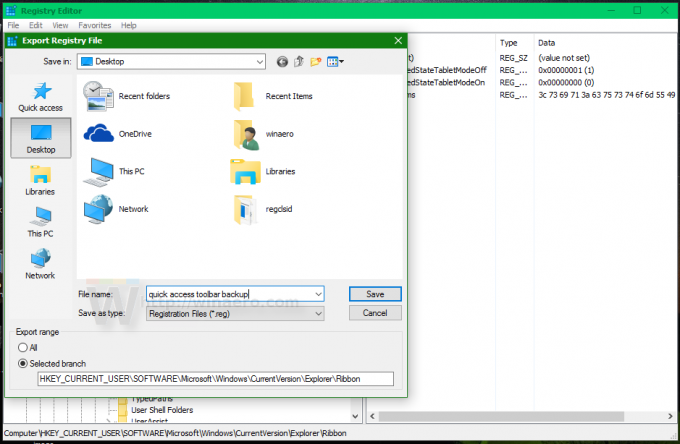
A je to! Chcete-li nyní obnovit nastavení panelu nástrojů Rychlý přístup na stejném počítači nebo v nové instalaci systému Windows 10, stačí zavřít všechna okna Průzkumníka souborů a dvakrát kliknout na soubor, který jste vytvořili. Při příštím otevření Průzkumníka souborů se váš panel nástrojů Rychlý přístup obnoví! Stejný lze provést ve Windows 8.1 a Windows 8.