Změňte primární tlačítko myši na levé nebo pravé ve Windows 10
Jak změnit primární tlačítko myši na levé nebo pravé ve Windows 10
Ve výchozím nastavení Windows 10 používá jako primární tlačítko levé tlačítko myši. Primární tlačítko se používá pro funkce, jako je výběr a přetažení souborů, složek, odstavců nebo textu atd. Za určitých podmínek, např. v závislosti na připojeném hardwaru může být užitečné přiřadit primární tlačítko myši pravému tlačítku namísto levého. Zde jsou tři způsoby, které můžete použít k výměně funkce tlačítka.
reklama
Ve vlastnostech myši můžete zaměnit tlačítka myši, takže pravé tlačítko se stane vaším primárním tlačítkem a levé tlačítko bude sloužit k otevírání kontextových nabídek. Kromě apletu Vlastnosti myši můžete použít Nastavení nebo použít vylepšení registru.
Chcete-li změnit primární tlačítko myši na levé nebo pravé v systému Windows 10,
- Otevři Nastavení aplikace.
- Přejděte na Zařízení \ Myš.
- Vpravo vyberte Vlevo, odjet nebo Že jo v Vyberte primární tlačítko rozbalovací seznam.

- Zavřete aplikaci Nastavení.
Jsi hotov.
Alternativně lze primární tlačítko nastavit v klasickém dialogu Vlastnosti myši.
Změňte primární tlačítko myši na levé nebo pravé ve vlastnostech myši
- Otevři Nastavení aplikace.
- Přejděte na Zařízení \ Myš.
- Vpravo klikněte na Pokročilá nastavení myši odkaz.

- V Vlastnosti myši dialogu, přepněte na Tlačítka tab. Ve výchozím nastavení by se měl otevřít.
- Zapněte možnost Přepínání primárních a sekundárních tlačítek.
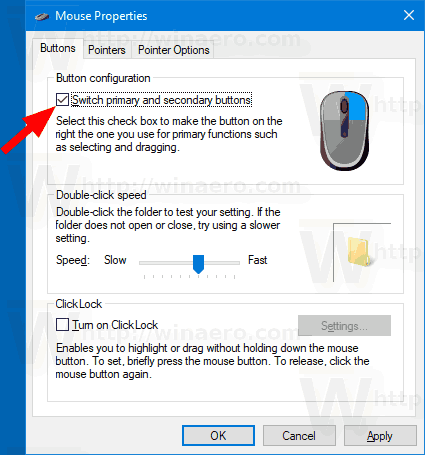
Poznámka. Klasický aplet Myš najdete v Ovládacích panelech v části Ovládací panely\Hardware a zvuk. Tam klikněte na Myš odkaz.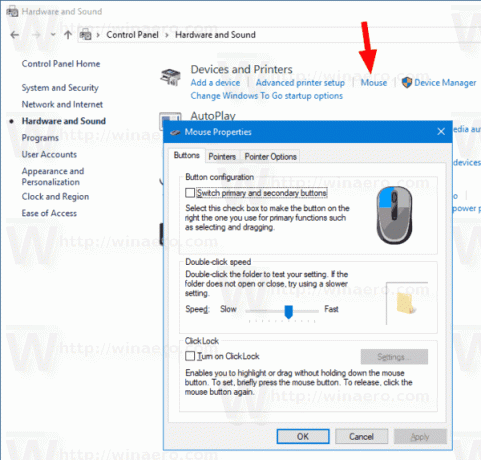
Nakonec můžete vyměnit tlačítka pomocí vylepšení registru.
Změňte primární tlačítko myši na levé nebo pravé v registru
- Otevři Aplikace Editor registru.
- Přejděte do následující větve:
HKEY_CURRENT_USER\Ovládací panely\Myš
. Podívejte se, jak přejít na klíč registru jedním kliknutím. - V pravém podokně větve Plocha upravte nebo vytvořte novou hodnotu řetězce (REG_SZ). SwapMouseButtons.
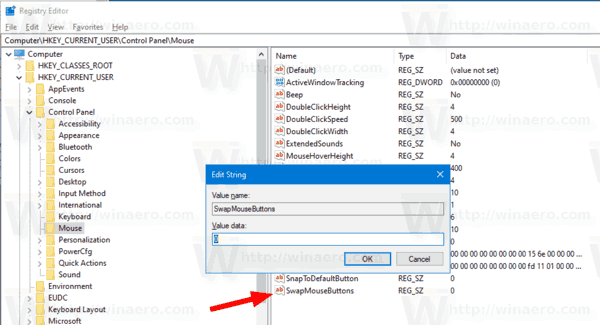
- Nastavte jej na jednu z následujících hodnot:
0 = Nastavit levé tlačítko myši jako primární tlačítko.
1 = Nastavte pravé tlačítko myši jako primární tlačítko. - Aby se změny provedené úpravou registru projevily, musíte to udělat odhlásit se a přihlaste se ke svému uživatelskému účtu.
Související články:
- Povolte Myš ClickLock ve Windows 10
- Změňte rychlost posouvání myší ve Windows 10
- Změňte barvu ukazatele myši ve Windows 10
- Zakázat touchpad, když je myš připojena ve Windows 10
- Jak povolit stopy ukazatele myši ve Windows 10
- Použijte noční světlo na kurzor myši ve Windows 10
