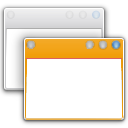Tlačítko Přidat nebo odebrat rozšíření z panelu nástrojů v Microsoft Edge
Zde je návod, jak přidat nebo odebrat tlačítko rozšíření z panelu nástrojů v Microsoft Edge.
Společnost Microsoft aktualizovala prohlížeč Edge o novou funkci pro rychlý přístup k vašim nainstalovaným rozšířením. Na panelu nástrojů je tlačítko s ikonou dílku skládačky, které otevírá nabídku s možnostmi správy rozšíření.
reklama
Smyslem tlačítka Rozšíření je ušetřit místo na panelu nástrojů. Namísto umístění všech ikon nainstalovaných rozšíření přímo na lištu, prohlížeč ponechává uvedené v nabídce. Chcete-li se dostat do seznamu, musíte kliknout na tlačítko na panelu nástrojů s logem skládačky. Často používané doplňky můžete také připnout na panel nástrojů, takže jejich ikona zůstane vždy viditelná. Viz následující snímek obrazovky.
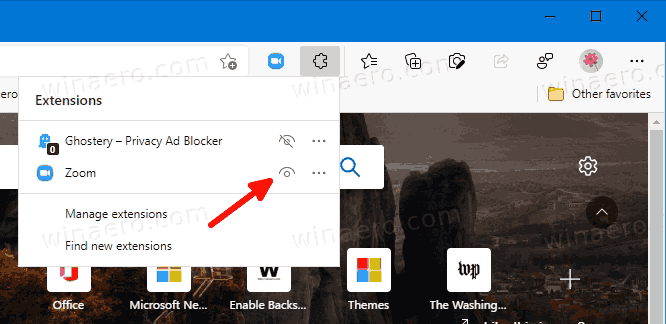
Dobrá věc na nové nabídce je, že je na vás, zda tlačítko Rozšíření zobrazíte nebo skryjete. V nastavení Edge je pro to možnost. Pokud skryjete tlačítko na panelu nástrojů, všechna tlačítka rozšíření budou vždy viditelná vedle adresního řádku. Změna je k dispozici v nejnovější verzi Edge Canary v době psaní tohoto článku a vyžaduje „
Rozšíření Hub", která má být povolena.Tento příspěvek vám ukáže, jak přidat nebo odebrat Tlačítko na panelu nástrojů rozšíření v Microsoft Edge.
Chcete-li přidat tlačítko rozšíření na panel nástrojů v Microsoft Edge
- Otevřete prohlížeč Edge.
- Klikněte na tlačítko Nastavení (Alt + F) a vyberte Nastavení z nabídky.

- Vlevo klikněte na Vzhled.
- Nakonec na pravé straně zapněte Zobrazit tlačítko rozšíření možnost pod Přizpůsobit panel nástrojů.
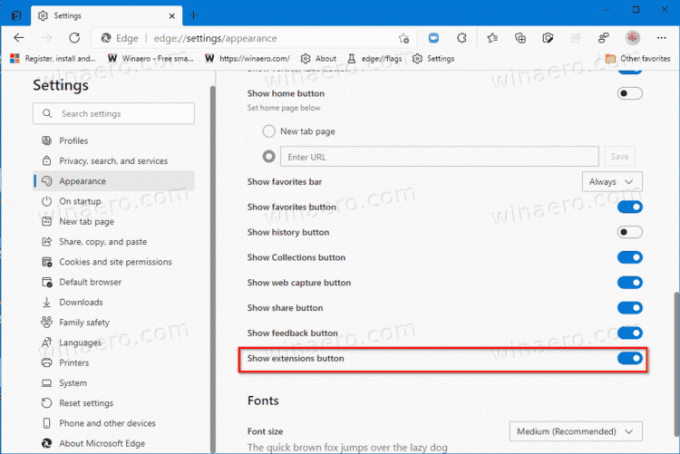
- Nyní máte tlačítko na panelu nástrojů.
Jsi hotov. Prohlížeč má nyní pěkný čistý vzhled. Všechny ikony rozšíření jsou nyní v nabídce skryté.
Pokud se vám však toto tlačítko nelíbí, je snadné jej skrýt pomocí následujících dvou metod.
Odebrat tlačítko rozšíření z panelu nástrojů v Microsoft Edge
- Otevřete Microsoft Edge.
- Otevřete nabídku (Alt + F) a vyberte Nastavení vstup.

- V levém panelu klikněte na Vzhled tab.
- Vypni Zobrazit tlačítko rozšíření možnost vpravo pod Přizpůsobit panel nástrojů sekce.
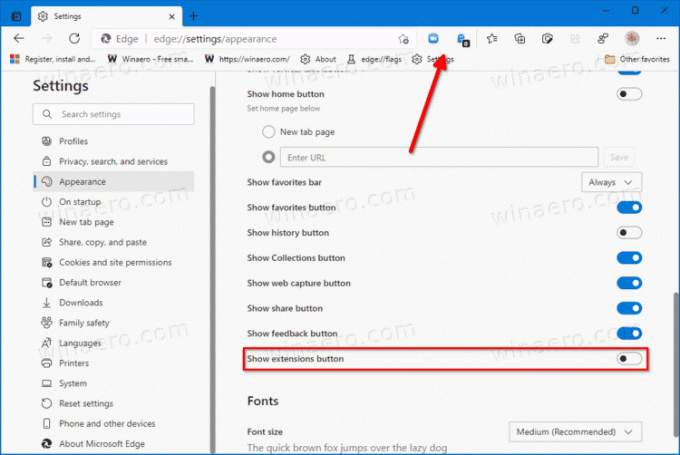
- Tlačítko je nyní odstraněno z panelu nástrojů.
Jsi hotov.
Případně můžete tlačítko Rozšíření rychleji skrýt z místní nabídky. Zde je návod, jak to lze provést.
Skryjte tlačítko na panelu nástrojů Rozšíření pomocí nabídky po kliknutí pravým tlačítkem
- Klepněte pravým tlačítkem myši na tlačítko na panelu nástrojů.
- Vybrat Skrýt z panelu nástrojů z kontextové nabídky.

- Tlačítko je nyní skryté.
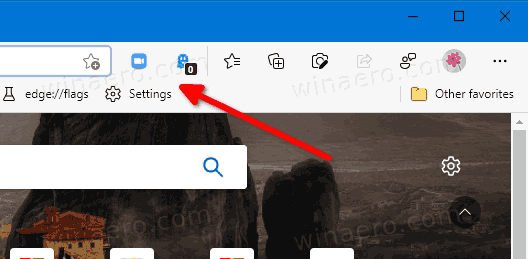
Jsi hotov
Tato metoda je mnohem rychlejší. Chcete-li však tlačítko znovu povolit, budete muset znovu navštívit nastavení Edge a povolit možnost přepínání, jak je popsáno v první kapitole tohoto příspěvku. To lze provést kdykoli později.
A je to.