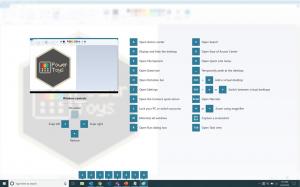Как да деактивирате автоматичния ремонт при стартиране на Windows 10
По време на стартирането си Windows 10 изпълнява функцията за автоматично поправка, която се опитва автоматично да коригира проблемите, свързани със зареждането. Ако вашият компютър се срине два пъти последователно или не успее да се стартира, той ще стартира процедурата за автоматичен ремонт и ще се опита да отстрани проблема, който е причинил срива. Той изпълнява chkdsk и също така стартира проверка на системни файлове (sfc.exe), за да възстанови всички повредени файлове.
Въпреки че тази функция може да бъде полезна за обикновения потребител, в някои ситуации този автоматичен ремонт може да ви дразни много. Понякога също е известно, че се забива в верига за ремонт. Така че е по-добре в такъв случай да не позволявате на Windows да извършва никакви автоматични ремонти.
Нека да видим как можем да деактивираме автоматичния ремонт в Windows 10
Реклама
Друга най-важна причина, поради която не бихте искали да активирате автоматичното поправяне, е, че Windows не ви казва нищо за това какво точно прави, докато поправя. Да се деактивирайте автоматичното поправяне при стартиране на Windows 10, направете следното:
- Отворете командния ред като администратор (повишен екземпляр). Виж как да отворите командния ред с повишени стойности в Windows 10.

- Въведете следното в повишения команден ред, който току-що отворихте:
bcdedit /set recoveryenabled НЕ
 Ти си готов. Сега ще имате контрол, дори ако Windows 10 не успее да се стартира. Можете ръчно да стартирате chkdsk или bcdedit, за да поправите проблеми, свързани със зареждането, вместо Windows да прави всичко автоматично. За да активирате отново функцията за автоматично възстановяване на Windows 10, въведете следното в командния ред с повишени стойности:
Ти си готов. Сега ще имате контрол, дори ако Windows 10 не успее да се стартира. Можете ръчно да стартирате chkdsk или bcdedit, за да поправите проблеми, свързани със зареждането, вместо Windows да прави всичко автоматично. За да активирате отново функцията за автоматично възстановяване на Windows 10, въведете следното в командния ред с повишени стойности:
bcdedit /set recoveryenabled ДА
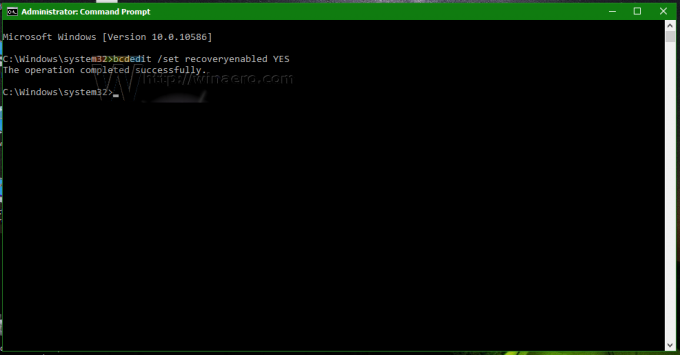
Актуализация: Научихме, че горната опция също деактивира опциите за ръчно възстановяване. Ако това е нежелан страничен ефект за вас, използвайте следната команда вместо това.
bcdedit /set {current} bootstatuspolicy IgnoreAllFailures
Това не позволява на Windows 10 да задейства процеса на автоматичен ремонт и запазва възможността за ръчно използване на средата за възстановяване.
Командата за отмяна е
bcdedit /set {current} bootstatuspolicy DisplayAllFailures
Това е.