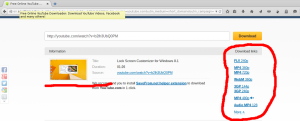Добавете командния ред към контекстното меню в Windows 10 Creators Update
Започвайки с Windows 10 build 14986, Microsoft активира PowerShell по подразбиране в контекстното меню на File Explorer. Добрата стара команда "Отвори командния прозорец тук" беше премахнат. Можете да получите командния ред обратно в контекстното меню на File Explorer в Windows 10 Creators Update с проста настройка на системния регистър.
 По-рано Microsoft премахна записите на командния ред от менюто Win + X в Windows 10 Creators Update. Виж Добавете командния ред обратно към Win+X Menu в Windows 10 Creators Update.
По-рано Microsoft премахна записите на командния ред от менюто Win + X в Windows 10 Creators Update. Виж Добавете командния ред обратно към Win+X Menu в Windows 10 Creators Update.
Не е ясно какъв е планът на Microsoft по отношение на бъдещето на cmd.exe. Напълно възможно гигантът от Редмънд ще обедини функционалността cmd.exe с PowerShell и ще остави своя изпълним файл само поради причини за съвместимост. Нека да видим как да добавим командния ред обратно към контекстното меню в Windows 10 Creators Update.
Реклама
Добавете командния ред към контекстното меню в Windows 10 Creators Update
Метод 1. Променете стойността на DWORD за съществуващия ключ
Направете следното.
- Отвори Редактор на регистъра.
- Отидете до следния ключ на системния регистър:
HKEY_CLASSES_ROOT\Directory\shell\cmd
Бакшиш: Как да преминете към желания ключ на системния регистър с едно щракване.

-
Вземете собствеността на този ключ, за да промените неговите разрешения.

- Добавете „Пълен контрол“ към разрешенията на администраторите:

- Преименувайте стойността на DWORD HideBasedOnVelocityId както е показано по-долу:

- Елементът от контекстното меню на командния ред ще се появи отново в контекстното меню:

- Сега повторете стъпките по-горе под следния клавиш:
HKEY_CLASSES_ROOT\Drive\shell\cmd
Тествах тази настройка в Windows 10 build 14986 и тя работи според очакванията. Ако не работи за вас, вижте метод 2.
Метод 2. Създайте отново записа в контекстното меню
Запазете следната настройка на системния регистър като *.REG файл и щракнете двукратно върху нея, за да приложите. Той репликира входа в контекстното меню на командния ред по подразбиране.
Редактор на системния регистър на Windows версия 5.00 [HKEY_CLASSES_ROOT\Drive\shell\cmd2] @="Отворете командния прозорец тук" "Разширено"="" "NoWorkingDirectory"="" [HKEY_CLASSES_ROOT\Drive\shell\cmd2\command] @="cmd.exe /s /k pushd \"%V\"" [HKEY_CLASSES_ROOT\Directory\shell\cmd2] @="Отворете командния прозорец тук" "Разширено"="" "NoWorkingDirectory"="" [HKEY_CLASSES_ROOT\Directory\shell\cmd2\command] @="cmd.exe /s /k pushd \"%V\"" [HKEY_CLASSES_ROOT\Directory\Background\shell\cmd2] @="Отворете командния прозорец тук" "Разширено"="" "NoWorkingDirectory"="" [HKEY_CLASSES_ROOT\Directory\Background\shell\cmd2\command] @="cmd.exe /s /k pushd \"%V\""
Можете да замените частта „Отвори командния прозорец тук“ с произволен текст.
Можете да премахнете реда „Разширен“ от настройката, за да направите командата на контекстното меню винаги видима. Няма да е необходимо да държите клавиша Shift за достъп до командата.
За да ви спестя време, направих готови за използване файлове в системния регистър. Единият от тях съдържа горната настройка, другият е файлът за отмяна.
Изтеглете файлове от системния регистър
И накрая, можете да използвате Winaero Tweaker. Отидете в контекстното меню - Добавете командния ред към контекстното меню и поставете отметка в опцията. Можете да наименувате елемента от контекстното меню както желаете и да го направите видим само в разширеното контекстно меню. Можете да получите Winaero Tweaker тук: Изтеглете Winaero Tweaker.
Можете да получите Winaero Tweaker тук: Изтеглете Winaero Tweaker.
Това е.