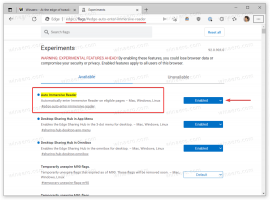Как за постоянно да спрете рестартирането на Windows 10 след инсталиране на актуализации
Известно е, че Windows 10 автоматично рестартира вашия компютър, когато инсталира актуализации. Това е напълно неприемливо, без значение колко важна е актуализацията. Ако потребителят не рестартира операционната система за определен период от време, Windows 10 започва да показва предупреждения, че компютърът ще бъде рестартиран в определено време. В крайна сметка той го рестартира самостоятелно, дори ако потребителят е в средата на нещо важно. В тази статия ще видим как да спрем автоматичното рестартиране на Windows 10 и да вземем контрола за рестартиране обратно в ръцете си.
Реклама
Много потребители не могат да понасят грубо поведение на Windows 10. Windows Defender е трудно за деактивиране в тази ОС, Windows Update не ви дава никакъв контрол над избора и изтеглянето на актуализации и няма начин да спрете автоматичното рестартиране.
С Windows 10 Anniversary Update, Microsoft внедри a
нова функция, наречена "Активни часове". Той има за цел да не безпокои потребителя през определения период от време. Можете да го използвате, за да отложите рестартирането.Ако не искате да чакате Anniversary Update (която ще бъде пусната през юли 2016 г.) или ако Активните часове не са решение за вас, можете за постоянно спиране на рестартирането на Windows 10 след инсталиране на актуализации ако следвате стъпките по-долу.
-
Отворете контролния панел.
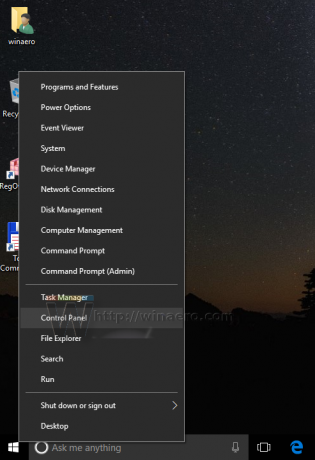
- Отидете на Контролен панел\Система и сигурност\Административни инструменти. Щракнете върху иконата на Task Scheduler.

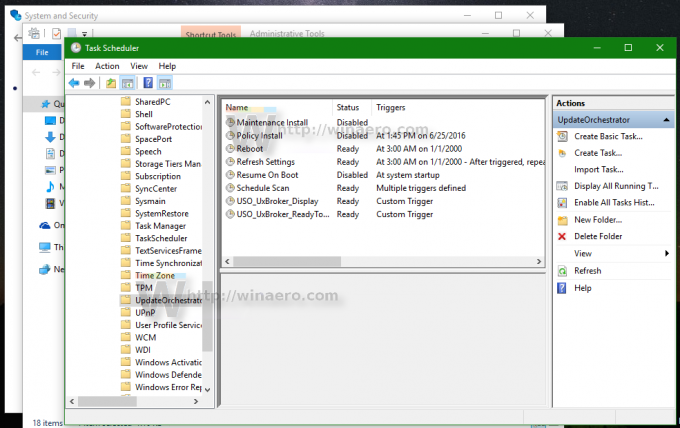
- В Task Scheduler отворете следната папка Task Scheduler Library \ Microsoft \ Windows \ UpdateOrchestrator.
- Там ще видите задача, наречена "Рестартиране". Деактивирайте го с помощта на съответната команда в менюто с десен щракване:
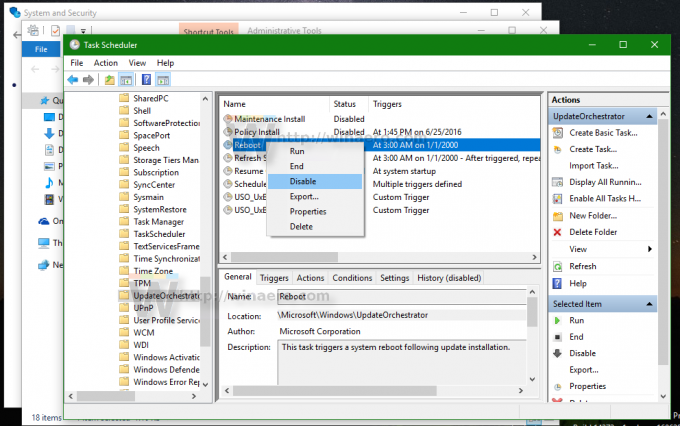
След като задачата за рестартиране е деактивирана, Windows 10 никога няма да се рестартира автоматично след инсталиране на актуализации.
Някои потребители съобщават, че Windows 10 може да активира отново тази задача автоматично. Можете да гарантирате, че Windows 10 няма да го активира отново, като направите следното.
- Отворете тази папка във File Explorer:
C:\Windows\System32\Tasks\Microsoft\Windows\UpdateOrchestrator
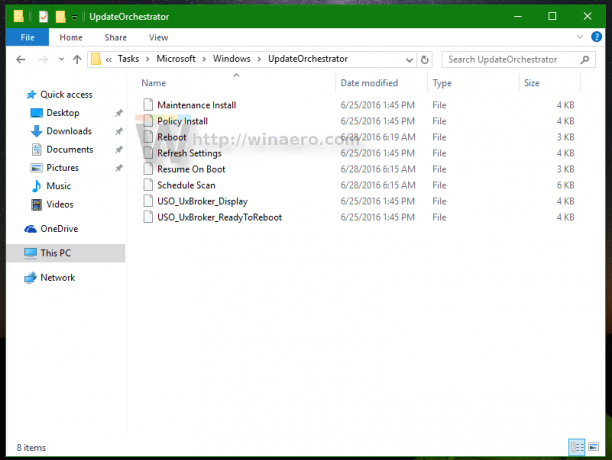
- Преименувайте името на файла Рестартирайте без разширение към Reboot.bak.
 Ако можете, ако не можете да преименувате споменатия файл, вие трябва да поеме собствеността на този файл.
Ако можете, ако не можете да преименувате споменатия файл, вие трябва да поеме собствеността на този файл. - Преименувайте файла на Reboot.bak.
- Вместо това създайте празна папка и я наречете Рестартиране.

Това ще попречи на Windows 10 да създаде повторно задачата за рестартиране и да рестартира компютъра, когато пожелае. По-късно, ако промените решението си, можете да изтриете папката Reboot и да преименувате файла от Reboot.bak на Reboot.
Като алтернатива можете да използвате малко приложение ShutdownGuard което предпазва операционната система от случайно рестартиране.
Това е.