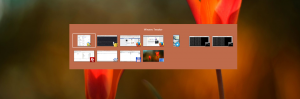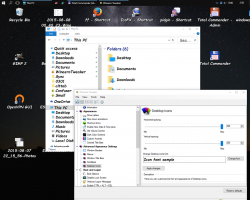Изчистване на Temp Directory при стартиране с Disk Cleanup
Наскоро видяхме как да почистим автоматично временната директория в Windows 10 с помощта на обикновен пакетен файл. В тази статия ще видим как да изпълните същата задача с помощта на вградения инструмент за почистване на диска (cleanmgr.exe). За разлика от пакетния файл, той показва прозорец за напредък със съобщения и лента за напредъка, която ви дава представа колко време ще отнеме операцията.
Реклама
Както може би вече знаете от по-ранната статия за това как да "Почистете автоматично временната директория в Windows 10", това е специална директория в Windows, където операционната система съхранява временни файлове. Предполага се, че временните файлове се изтриват, след като процесът, който ги е създал, приключи. Това обаче не се случва често. Това кара временната директория да ги съхранява и да нараства, запълвайки вашето дисково устройство с файлове, които не са ви необходими.
Можете да проверите съдържанието на текущата временна директория, като използвате специална променлива на средата, %temp%(%tmp% също работи). Той сочи към директорията с временни файлове. Просто въведете "%temp%" или "%tmp%" без кавички в адресната лента на File Explorer:
 Приложението Disk Cleanup (Cleanmgr) е вграден инструмент на Windows, който може да премахва различни нежелани файлове, за да освободи дисково пространство. Може да премахне стари файлове на Windows Update, кеша на браузъра, файловете на кошчето и много други елементи всичко наведнъж. Една от опциите му е възможността за почистване на временната директория. Точно това ни трябва.
Приложението Disk Cleanup (Cleanmgr) е вграден инструмент на Windows, който може да премахва различни нежелани файлове, за да освободи дисково пространство. Може да премахне стари файлове на Windows Update, кеша на браузъра, файловете на кошчето и много други елементи всичко наведнъж. Една от опциите му е възможността за почистване на временната директория. Точно това ни трябва.
Почистването на диска поддържа предварително зададени настройки чрез специална двойка аргументи на командния ред, /SAGESET и /SAGERUN. Можете да създадете предварително зададена настройка, за да премахнете само съдържанието на временната директория и да поставите пряк път във вашата стартова папка. Така всеки път, когато влезете в потребителския си акаунт, временната директория ще се почиства автоматично. Предлагам ви да прочетете следните статии, преди да продължите:
- Аргументи на командния ред Cleanmgr.exe
- Създайте предварителна настройка за Cleanmgr (Почистване на диска)
Втората статия описва идеята зад трика, който ще използваме днес.
Изчистване на Temp Directory при стартиране с Disk Cleanup
- Отвори повишен команден ред.
- Въведете следната команда
cleanmgr.exe /SAGESET: номер
Номерът е уникален идентификатор за вашата предварителна настройка. Мислете за това като за името на вашата предварителна настройка. Тя може да бъде всяка стойност от 0 до 65535.
Да предположим, че използвате числото 100, например: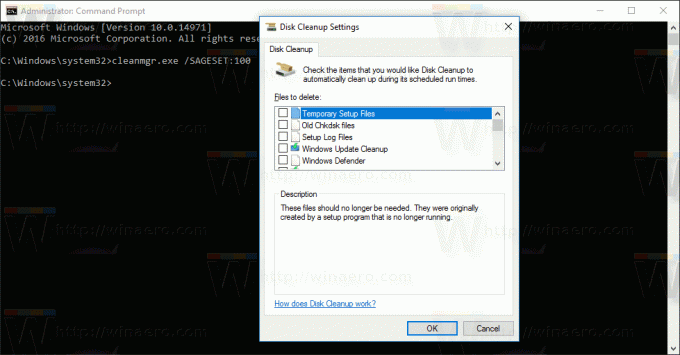
- Поставете отметка само в една опция „Временни файлове“, за да я съхраните като предварително зададена „100“:
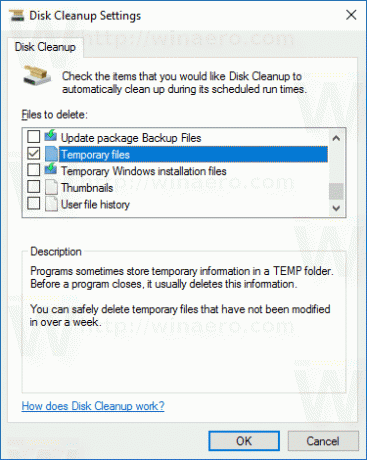
- Щракнете върху OK, за да запазите предварително зададеното под номера, който сте въвели от командния ред с повишени стойности.
Сега, нека създадем пряк път за предварително създадената от вас настройка.
- Щракнете с десния бутон върху празното място на работния плот и изберете Нов - Пряк път от контекстното меню.

- В полето за цел за пряк път въведете следната команда:
cleanmgr.exe /SAGERUN: 100
Използвайте същото число вместо 100, което сте използвали с превключвателя SAGESET.

- Наименувайте своя пряк път като "Clear Temp Directory".
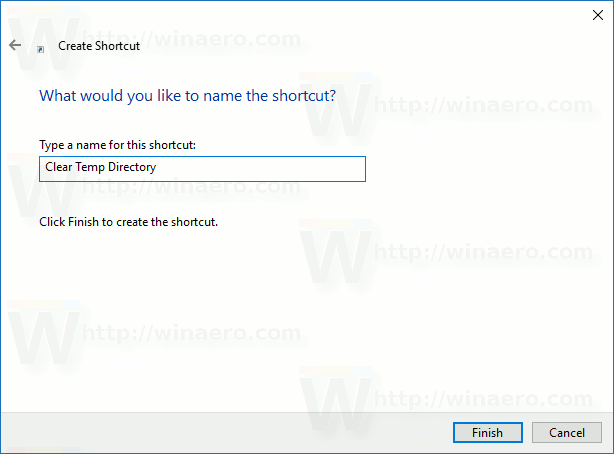
- Можете да промените иконата за пряк път, ако желаете.
Voila, прекият път е създаден. Всеки път, когато щракнете върху него, той ще изпразни вашата временна директория директно.
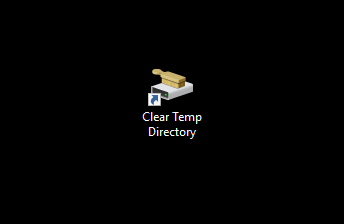
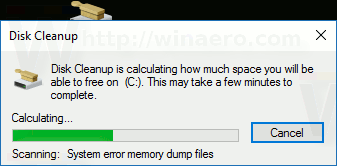 Сега нека изчистим временната директория при всяко стартиране.
Сега нека изчистим временната директория при всяко стартиране.
Изчистване на Temp Directory при стартиране с Disk Cleanup
- Натиснете Печеля + Р клавишите за бърз достъп заедно на клавиатурата, за да отворите диалоговия прозорец Изпълнение. Въведете или поставете следното в полето Run:
обвивка: Стартиране
Текстът по-горе е а специална команда за обвивка което кара File Explorer да отваря директно папката Startup.


- Копирайте или преместете пряк път, който току-що създадохте, в папката за стартиране и сте готови!
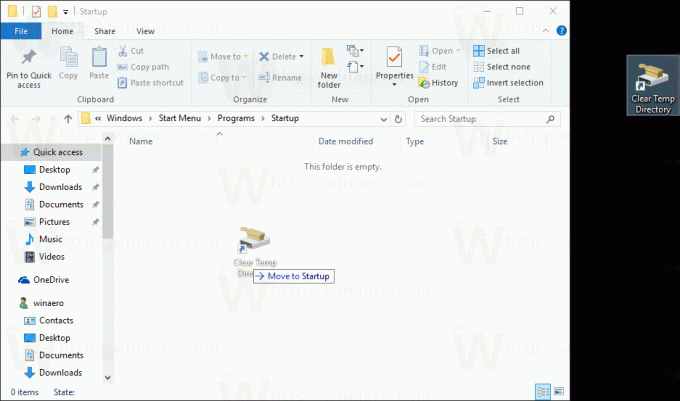
Отсега директорията Temp ще бъде чиста всеки път, когато влезете в потребителския си акаунт.
Това е.