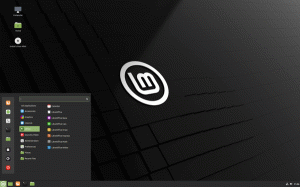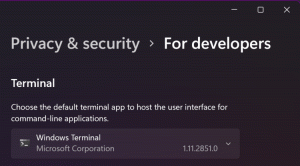Деактивирайте тъчпада, когато мишката е свързана в Windows 10
Ако вашето устройство с Windows 10 идва с тъчпад (например имате лаптоп), е възможно да направите Windows 10 изключете тъчпада, когато свържете безжична или USB мишка и го активирайте отново, след като изключите външната си мишка. Ето как може да се направи.
Реклама
Тъчпадът е посочващо устройство, което обикновено се предлага интегрирано с калъфа за лаптоп. Работи като заместител на мишката. Когато към устройството не е свързана мишка, то върши работата си добре.
Има обаче ситуации, когато това може да не е желателно. Ако сте свързали външна мишка, може случайно да поставите дланта си върху тъчпада и в крайна сметка неволно да преместите курсора или да извършите щракване. Това може да бъде много досадно. Тъчпадът също не е подходящ за игри или редактиране на изображения, които изискват прецизни движения на показалеца.
За да деактивирате тъчпада, когато мишката е свързана в Windows 10, направете следното.
- Отвори Приложение за настройки.

- Отидете на Устройства - Тъчпад.

- Вдясно изключете опцията Оставете тъчпада включен, когато е свързана мишка.

- Тъчпадът ще бъде деактивиран следващия път, когато свържете външна мишка.
Имайте предвид, че ако свържете безжична мишка с bluetooth ключ, Windows 10 ще деактивира тъчпада ви дори когато мишката е изключена. Операционната система разпознава донгъла като посочващо устройство, независимо от състоянието на основното устройство.
Като алтернатива можете да използвате класическото приложение за контролен панел, за да конфигурирате функцията.
Използване на контролния панел
- Отворете класиката Контролен панел ап.
- Отидете на Хардуер и звук и щракнете върху Мишка връзка под Устройства и принтери вещ.
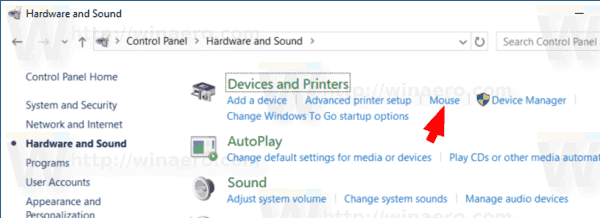
- Драйверите за тъчпада често се интегрират с контролния панел на мишката. Има множество доставчици на тъчпад и всеки доставчик има свой собствен потребителски интерфейс за настройки, за да ги контролира. Отворете съответния раздел. Ето как изглежда за Synaptics:

- Деактивирайте подходящата опция, напр. Деактивирайте вътрешното посочващо устройство, когато е свързано външно USB посочващо устройство.
Това е.
Свързани статии:
- Конфигурирайте жестове на тъчпада с няколко пръста в Windows 10
- Как да активирате виртуален тъчпад в Windows 10
- Поправка: Щракването с левия бутон на тъчпада не работи с прекъсвания в Windows 10