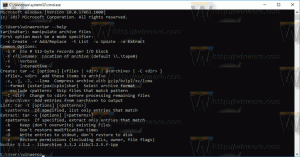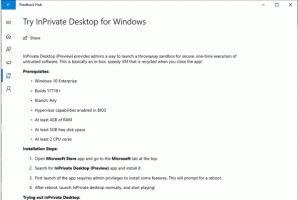Как да изключите актуализациите на драйвери в Windows Update в Windows 10
С наскоро пуснатия Windows 10 сборка 14328, Microsoft добави нова опция към Windows 10. Сега е възможно да спрете Windows 10 да актуализира вашите драйвери. По подразбиране Windows 10 автоматично инсталира драйвери от Windows Update, когато станат достъпни заедно с корекции за сигурност.
Реклама
Нова опция, започваща с build 14328 и по-нова, ще позволи на потребителя да изключете актуализациите на драйвери в Windows Update в Windows 10. Потребителите, които имат изданието на операционната система с групови правила, могат да го използват, за да конфигурират подходящата опция. Ако вашето Windows 10 издание идва без групови правила, можете да приложите обикновена настройка на системния регистър, като използвате Winaero Tweaker.
Изключете актуализациите на драйвери в Windows Update в Windows 10 с помощта на Winaero Tweaker
Само вие имате следната опция в Winaero Tweaker, за да деактивирате актуализациите на драйвери в Windows Update с едно щракване.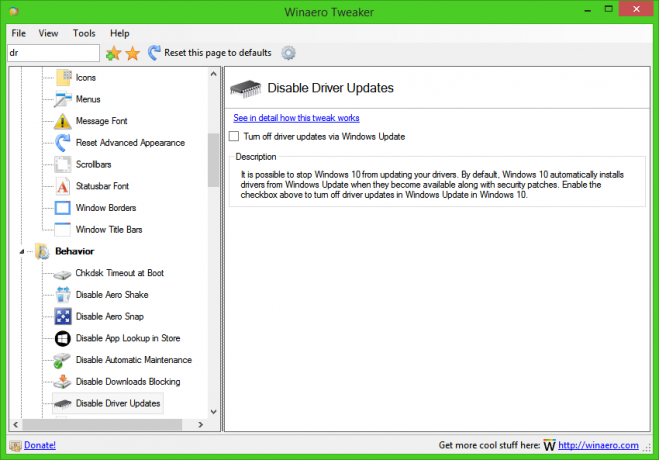
Вземете Winaero Tweaker тук: Изтеглете Winaero Tweaker.
Изключете актуализациите на драйвери в Windows Update в Windows 10 с помощта на групови правила
- Натиснете Печеля + Р клавиши заедно на клавиатурата и напишете:
gpedit.msc
Натиснете Enter.

- Ще се отвори редакторът на групови правила. Отидете на Локална компютърна политика → Конфигурация на компютъра → Административни шаблони → Компоненти на Windows → Актуализация на Windows.
- Там щракнете двукратно върху опцията Не включвайте драйвери с Windows Update.
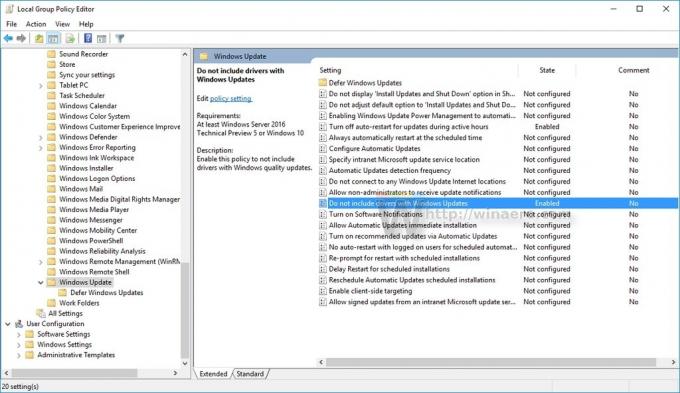
- В следващия диалогов прозорец активирайте тази опция и сте готови:
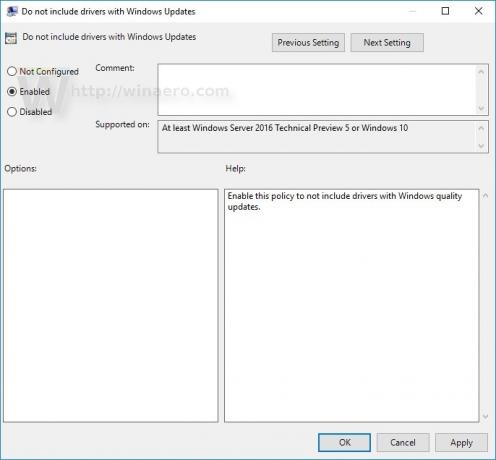
Ако използвате Windows 10 Edition без групови правила, трябва да приложите настройка, както е описано по-долу.
Изключете актуализациите на драйвери в Windows Update в Windows 10 с помощта на настройка на системния регистър
- Отворете редактора на системния регистър.
- Отидете до следния ключ на системния регистър:
HKEY_LOCAL_MACHINE\SOFTWARE\Policies\Microsoft\Windows\WindowsUpdate
Съвет: Можете достъп до желания ключ на системния регистър с едно щракване.
Ако нямате такъв ключ, просто го създайте. - От дясната страна създайте нова 32-битова стойност на DWORD с име Изключете WUDriversInQualityUpdate. Задайте стойностните му данни на 1.
Забележка: Дори ако използвате 64-битов Windows, все още трябва да създадете 32-битова стойност на DWORD. Вижте следната екранна снимка: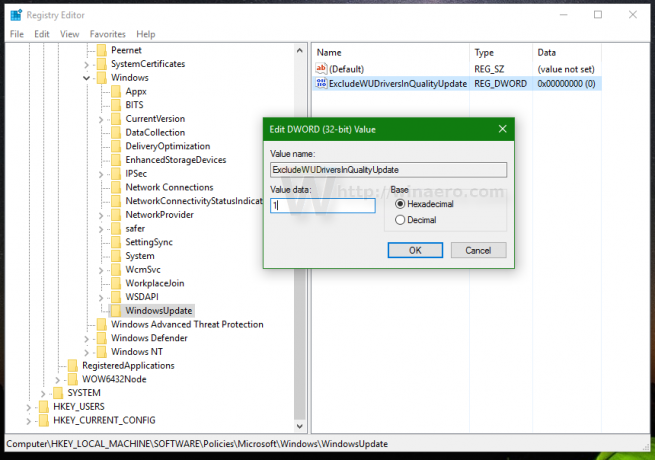
- Рестартирайте Windows 10.
Това е. Току-що накарахте Windows 10 Anniversary Update да не инсталира драйвери от Windows Update.