Как да деактивирате иконата на Windows Defender в тавата в Windows 10 Anniversary Update
Windows 10 Anniversary Update донесе още една промяна в потребителския интерфейс на Windows 10. Windows Defender получи икона в тава, която се вижда извън кутията и показва състоянието на вградената защита. Ако не ви е приятно да го видите, ето начин да се отървете от него и да възстановите поведението на Windows 10 с изданието от юли 2015 г. и във версия 1511.
Реклама
Към това писане действителната версия на Windows 10 Anniversary Update е сборка 14342. В тази версия иконата в тавата на Windows Defender изглежда така:

Microsoft внедри нов помощен инструмент, който рисува иконата. Намира се тук:
C:\Program Files\Windows Defender\MSASCuiL.exe
Този файл се изпълнява при стартиране, когато влезете в акаунта си в Windows 10 и така иконата се появява в тавата. За да се отървете от иконата, можете да премахнете MSASCuiL.exe от стартиране. Тази операция няма страничен ефект и ще деактивира напълно иконата в тавата.
Деактивирайте иконата на Windows Defender в тавата в Windows 10 Anniversary Update
За да премахнем MSASCuiL.exe от стартиране, ще използваме методите, описани в статията Как да добавяте или премахвате стартиращи приложения в Windows 10.
- Отворете диспечера на задачите.
- Превключете към раздела с име Започвам.
Съвет: Можете да отворите раздела Стартиране на диспечера на задачите директно в Windows 10, като изпълните следната команда:taskmgr /0 /стартиране
Вижте как да създайте пряк път за управление на стартиращи приложения в Windows 10.
- Намерете реда, наречен "Потребителски интерфейс на Windows Defender", както е показано по-долу:
 Щракнете с десния бутон върху него и изберете "Деактивиране" в контекстното меню:
Щракнете с десния бутон върху него и изберете "Деактивиране" в контекстното меню: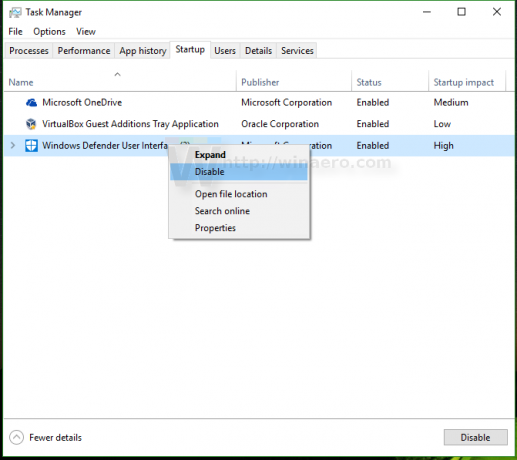
След като това стане, трябва да излезете от акаунта си в Windows и да влезете обратно. Това ще премахне иконата на Windows Defender в тавата в Windows 10 Anniversary Update. За да го възстановите по-късно, можете просто да активирате елемента на потребителския интерфейс на Windows Defender в раздела Стартиране в диспечера на задачите.
За да го възстановите по-късно, можете просто да активирате елемента на потребителския интерфейс на Windows Defender в раздела Стартиране в диспечера на задачите.
Съвет: Ако сте възстановили Classic Task Manager в Windows 10 според тази статия, тогава и вие ще трябва възстановяване на класическия msconfig. След това можете да стартирате C:\Windows\System32\msconfig1.exe и вместо това да използвате неговия раздел Стартиране, за да деактивирате иконата на Windows Defender в тавата.
Това е.



