Как да скриете файлове и папки в Linux Mint
Понякога може да е полезно да скриете някакъв файл или папка от изгледа по подразбиране във файлов мениджър. За разлика от Windows, Linux използва напълно различен метод, за да направи файл или папка скрити. Няма да намерите атрибут "скрит" в свойствата на файла или никъде в графичния интерфейс. Нека видим как може да се направи в Linux. Използвам Linux Mint с MATE, но методът, описан в тази статия, е приложим за всяка дистрибуция, всяка настолна среда и всеки файлов мениджър.
Реклама
Има два метода за скриване на файл или папка. Ще ги прегледам и двете.
В исторически план Linux счита файловете и папките за скрити, ако името им започва с точка. Например, ако папка е именувана .SomeHiddenFolder, няма да се показва никъде!
И така, първият метод за скриване на файл или папка от изгледа по подразбиране в Linux е просто да преименувате целевия обект, започвайки с точка. Ето как.
За да скриете файлове и папки в Linux, направете следното.
- Отворете файлов мениджър по ваш избор. Може да бъде Thunar в XFCE, Caja в MATE, Nemo в Cinnamon или конзолното приложение Midnight Commander - всичко, което ви харесва.
- Придвижете се до файла или папката, които искате да скриете.
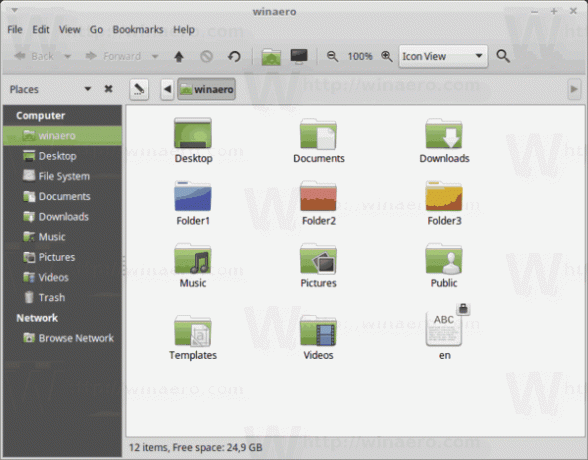
- Преименувайте го, като добавите точка "." до началото на името на обекта.
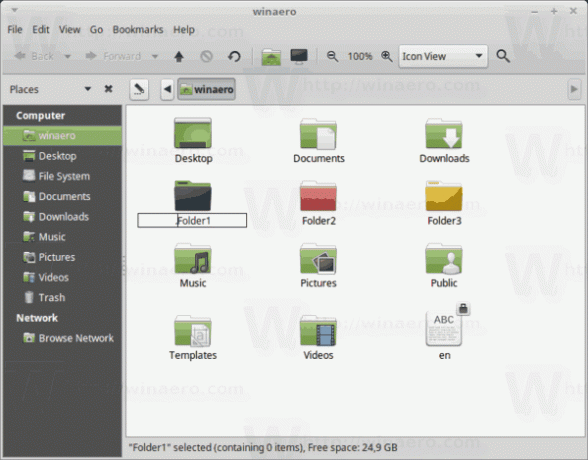
Това е. Ще бъде скрито. GUI файловият мениджър няма да го показва по подразбиране:
Дори конзолата ls няма да го изброява.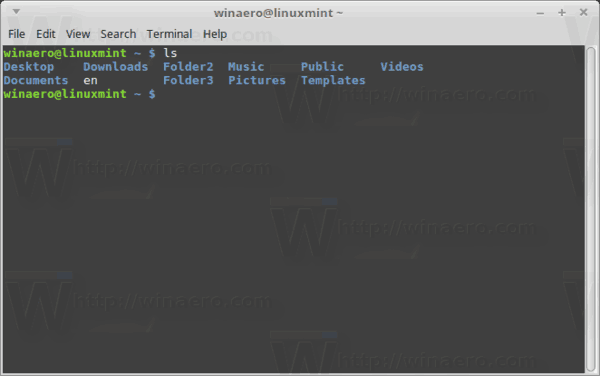
За да превключите видимостта на скрити обекти, натиснете CTRL+H във вашия файлов мениджър на GUI (CTRL+. в Midnight Commander).
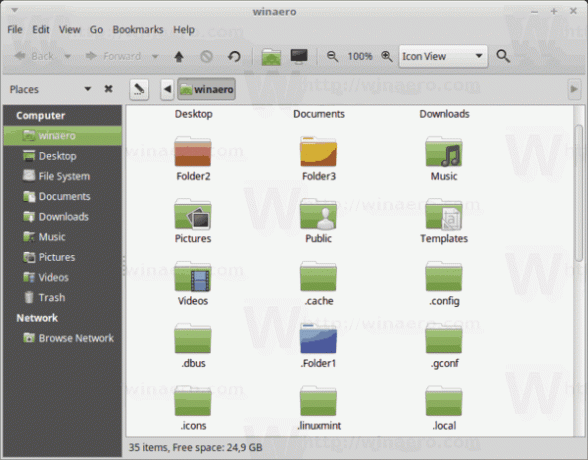
В терминала изпълнете командата ls -a за да видите скрити предмети.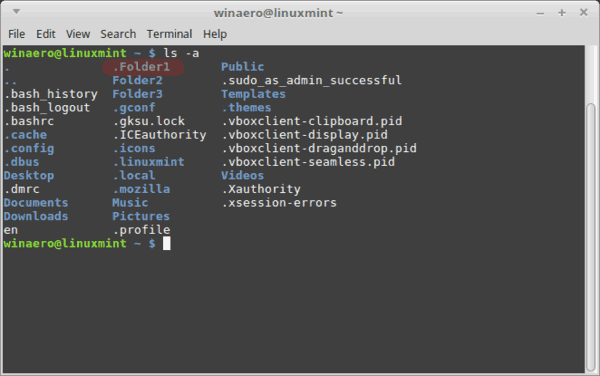
Това е! Доста лесно, нали? Въпреки това, преименуването на файлове и папки може да не е удобен метод. Не обичам да докосвам имена на файлове само за да ги скрия. За щастие има алтернативен метод, който обаче работи само с GUI файлови мениджъри.
Как да скриете файлове и папки в GUI приложения
Отворете файлов мениджър по ваш избор и отидете до папката, която съдържа обектите, които искате да скриете.
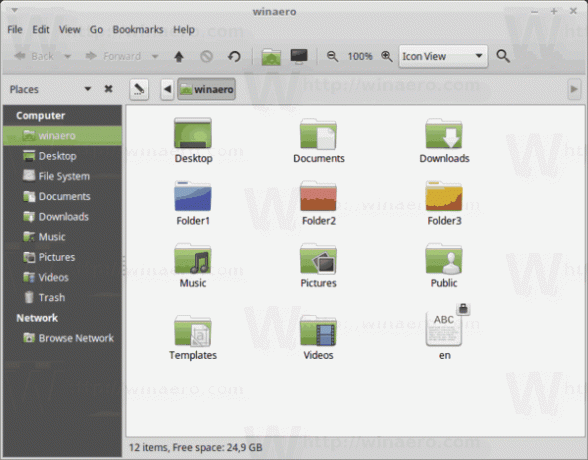
Там създайте нов текстов файл, наречен .скрит. Той ще бъде анализиран от GUI файлови мениджъри.
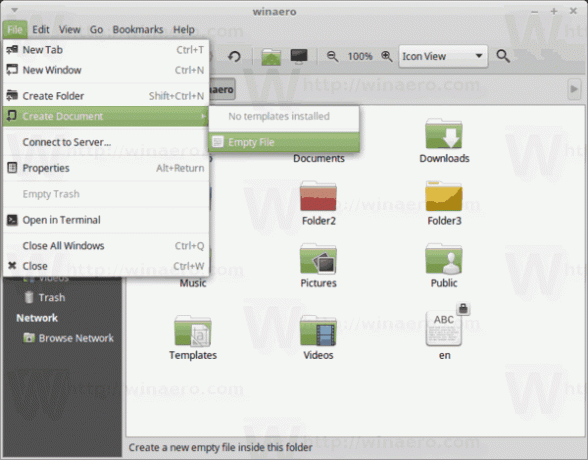
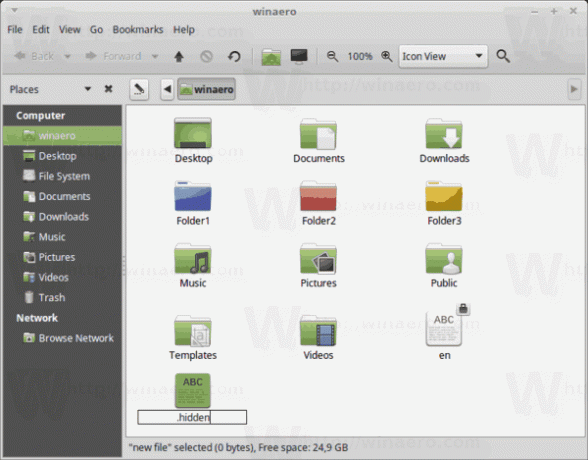
На всеки ред от файла въведете името на файла или папката, които искате да скриете, по един елемент на ред. Вижте следната екранна снимка.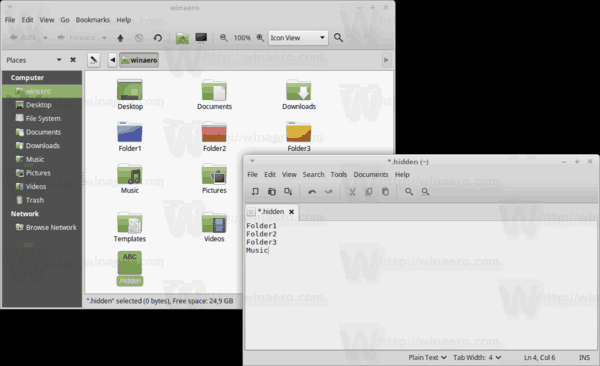
Запазете файла и отворете отново папката. Обектите, изброени във файла ".hidden", ще изчезнат!
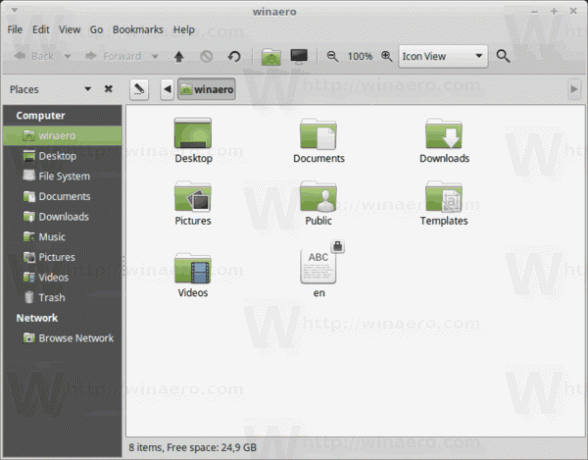
Конзолата ls командата все още ги показва, така че този метод засяга само GUI приложения.

Това е.
Windows има няколко начина за скриване на файлове. Те включват класическата конзолна команда, attrib, от ерата на DOS и диалоговия прозорец Properties. По-новите графични инструменти се предлагат по подразбиране с Windows 10 за бързо скриване или показване на файлове. Можете да видите всички начини за скриване на файлове в Windows в тази статия: Как бързо да скриете и разкриете файлове в Windows 10
