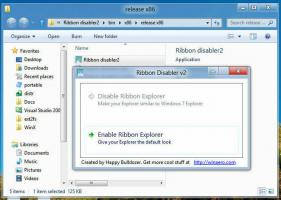Вземете цветни заглавни ленти в Windows 10
От Windows 10 build 10056, Microsoft блокира цветните заглавни ленти за всички отворени прозорци. Много потребители намират тази промяна за изключително разочароваща, защото от нея не става ясно дали прозорецът е активен или неактивен. Това е сериозно нарушение на използваемостта. Ето как да го поправите и възстановяване на цветни заглавни ленти в Windows 10 лесно.
Реклама
В зависимост от версията на Windows 10, която използвате, опцията и методът, които трябва да използвате, са различни. Преди да продължите, проверете коя компилация изпълнявате. Вижте тази статия: Как да намерите номера на компилация на Windows 10, който използвате.
Windows 10 версия 1607 "Anniversary Update"
Ако използвате Windows 10 версия 1607 "Anniversary Update", направете следното.
- Отвори Приложение за настройки.

- Отидете на Персонализация -> Цветове.
- Активирайте опцията Показване на цвят в заглавната лента.
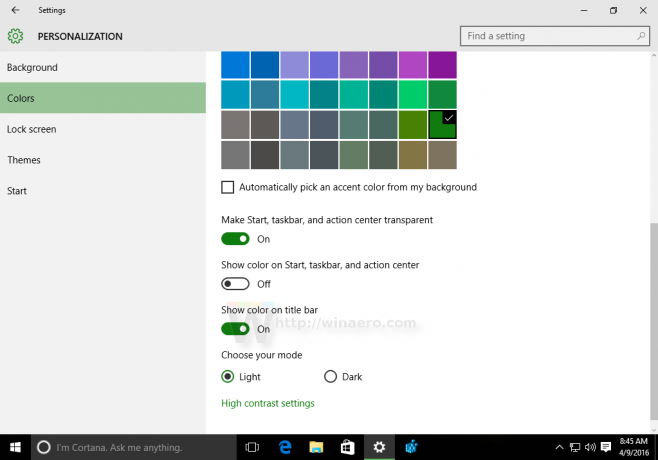
Windows 10 версия 1506, сборка 10586
Ако използвате Windows 10 версия 1506 build 10586, направете следното.
- Отвори Приложение за настройки.

- Отидете на Персонализация -> Цветове.
- Активирайте опцията Показване на цвят в Старт, лента на задачите, център за действие и заглавна лента
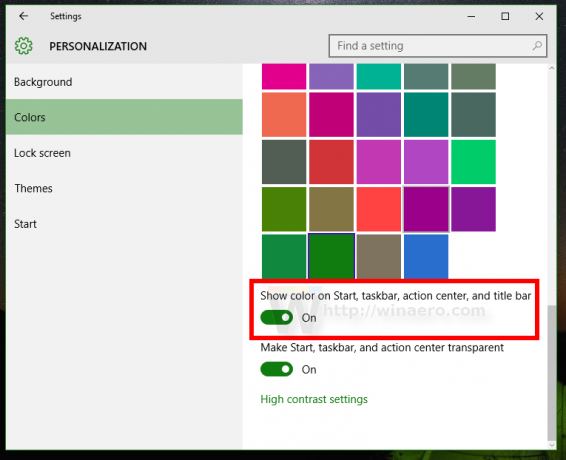
Windows 10 "RTM" сборка 10240
Преди да започнем, нека обясня защо заглавните ленти на прозореца са бели в Windows 10. Във файла uDWM.dll има проверка, която сравнява името на файла на темата с aero.msstyles. Ако съвпада с aero.msstyles, той игнорира цвета и го задава на бял.
За Firefox 40 и по-нова версия, вижте корекцията тук: Вземете цветна заглавна лента на Firefox в Windows 10.
Вариант първи. Използвайте Winaero Tweaker, за да получите цветни заглавни ленти
С версия 0.3 можете да активирате цветни заглавни ленти в Windows 10 само с едно щракване. Отидете на Външен вид -> Цветни заглавни ленти и щракнете върху съответния бутон.
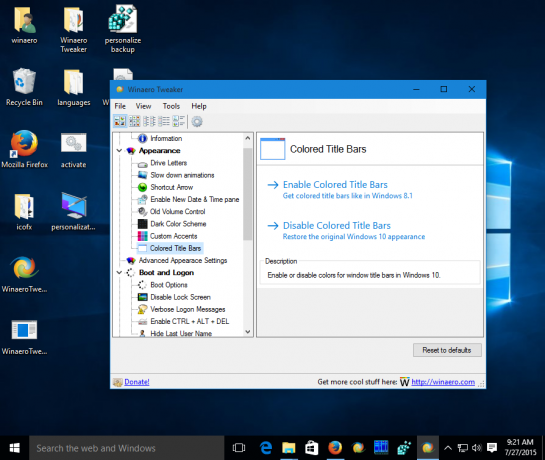 Повече информация ТУК. Можете да изтеглите Winaero Tweaker тук:
Повече информация ТУК. Можете да изтеглите Winaero Tweaker тук:
Изтеглете Winaero Tweaker | Списъкът с функциите на Winaero Tweaker | Често задавани въпроси за Winaero Tweaker
Вариант две. Възстановете ръчно цветни заглавни ленти в Windows 10
Ето едно просто решение - просто преименувайте файла msstyles на нещо друго, което не съдържа низа "aero.msstyles". Ето инструкции стъпка по стъпка, за да направите точно това.
- Отидете в следната папка:
C:\Windows\Resources\Themes

- Изберете аеро подпапка, натиснете Ctrl + ° С да го копирате и след това Ctrl + V веднага да го залепите. Ще получите папката aero - Копие. Потвърдете UAC заявката и натиснете SKIP за всички MSS файлове.
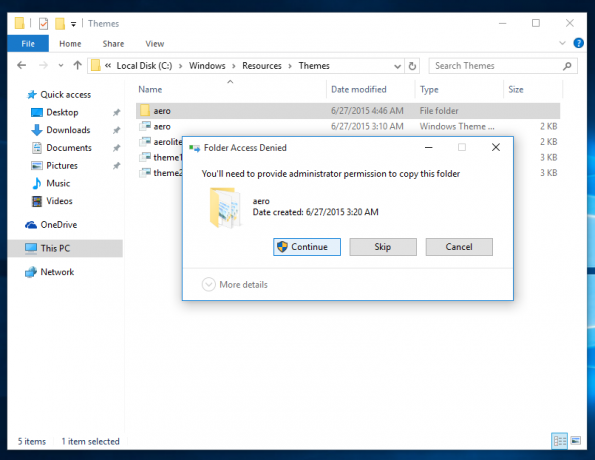
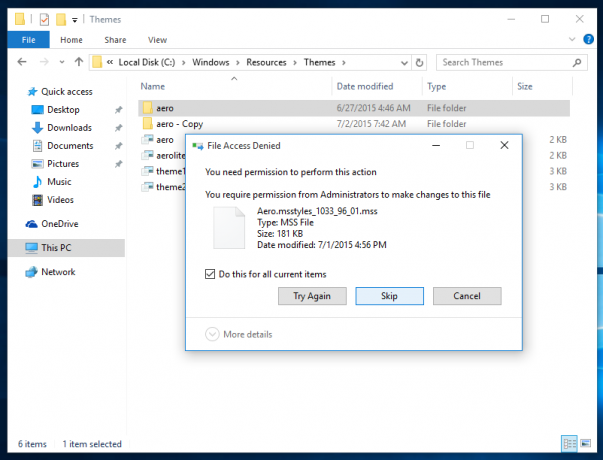
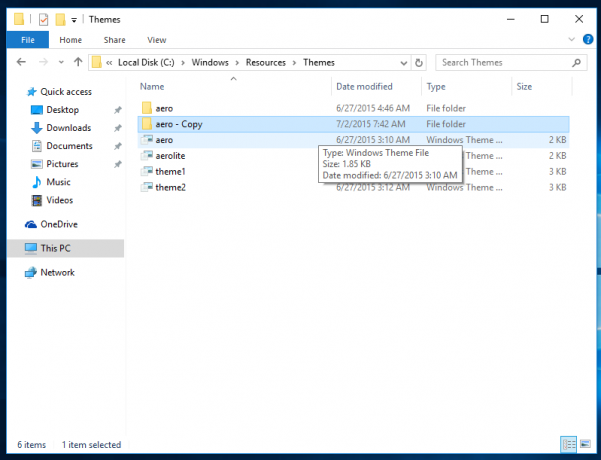
- Сега преименувайте папката aero - Копие към "прозорци". Потвърдете заявката за UAC:
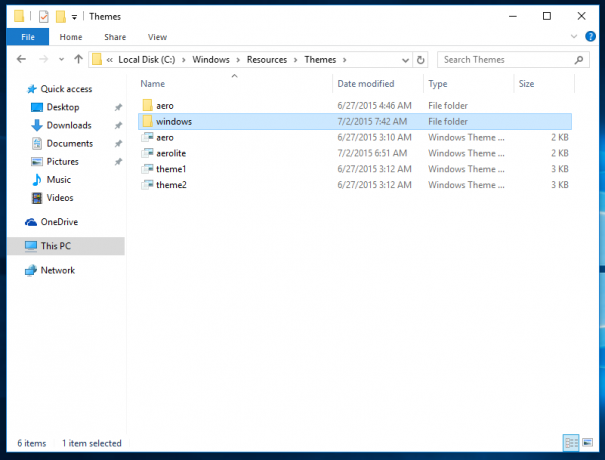
- В папката на windows преименувайте aero.msstyles да се windows.msstyles. Потвърдете UAC заявката
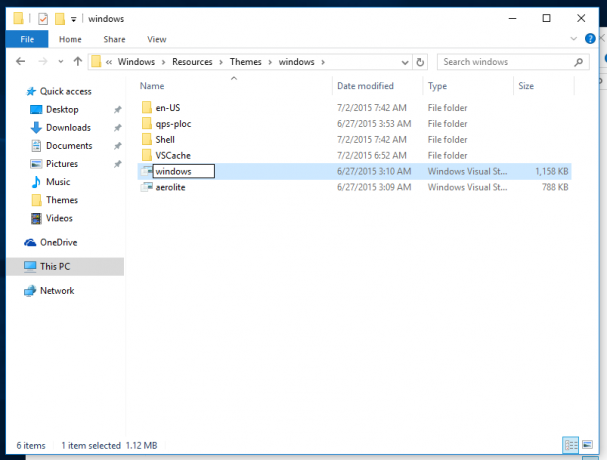
- Вътре в windows\en-US папка, преименувайте aero.msstyles.mui файл към windows.msstyles.mui.
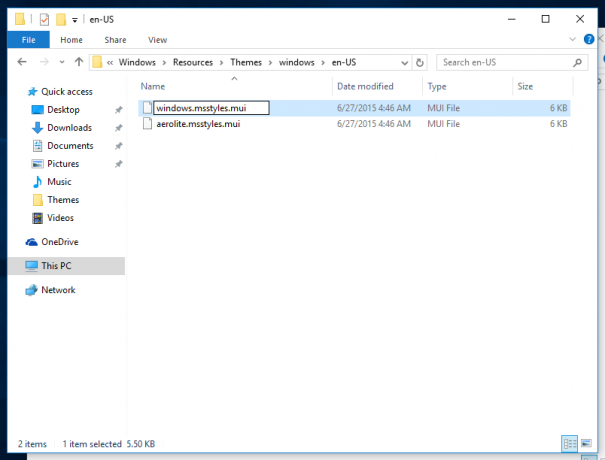
- Изберете файла aero.theme и го копирайте на работния плот.
- Преименувайте го на windows.theme.
- Отворете го с бележник:
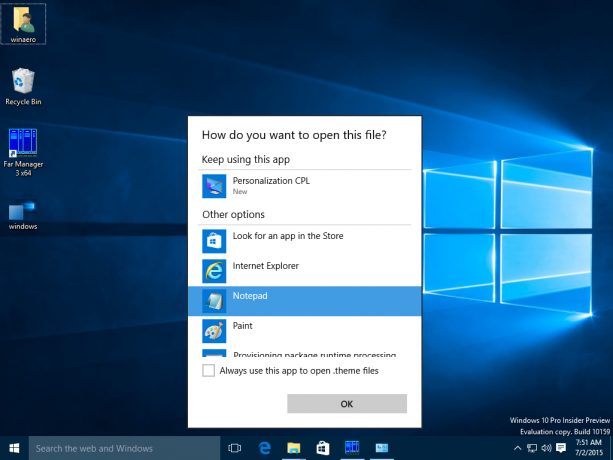
- Редактирайте секцията [VisualStyles] и заменете следния ред:
Път=%ResourceDir%\Themes\Aero\Aero.msstyles
със следния текст:
Път=%ResourceDir%\Themes\windows\windows.msstyles
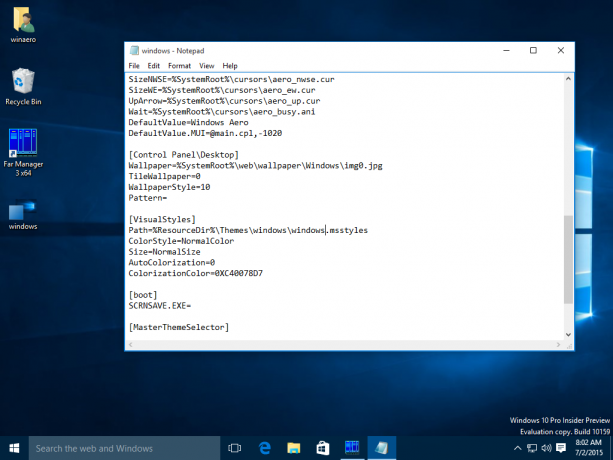
- Сега щракнете двукратно върху файла windows.theme и се насладете на цветни заглавни ленти:

- Можете да зададете всеки желан цвят от приложението Настройки:

Това е. Много благодаря на моите приятели Lucas и gus3300, че ми помогнаха с този трик.
Можете да изтеглите готови за използване файлове с теми и да избягвате да правите стъпки по-горе ръчно, като използвате тази връзка:
Изтеглете готовия за използване файл с тема за Windows 10 build 10240