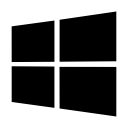Windows 8.1 архиви
В предишната статия казах, че ще обясня защо затварянето на съвременните приложения е усложнено от Microsoft в Windows 8.1 в сравнение с Windows 8. Е, отговорът се състои от 2 причини: първо, Microsoft наистина не иска да затваряте съвременните приложения. Те казват, че през цялото време от Windows 8 - ОС ще управлява автоматично затварянето на неизползваните приложения вместо вас. Неактивните приложения ще бъдат спрени, когато не се използват и ако не ги използвате за достатъчно дълъг период от време, те ще бъдат затворени автоматично.
Втората причина е, че те въведоха нова способност за модерни приложения - да ги рестартирате бързо без преминаване през целия път през процедурата по тяхното затваряне, връщане към началния екран и стартирането им отново! Windows 8.1 носи нова скрита функция, която ви позволява рестартирайте модерно приложение! Нека открием тази скрита тайна функция точно сега!
С Windows 8.1 Microsoft тайно промени поведението на съвременните приложения, когато ги затворите. В Windows 8, когато плъзнете модерно приложение от горния край до долния край на екрана, то се затвори. Но в Windows 8.1, когато направите същото, ще бъдете изненадани – че приложението не се затваря; остава в диспечера на задачите! Windows 8.1 поддържа модерните приложения в "спряно" състояние, когато ги затворите. В допълнение,
Знаете ли, че заключващият екран в Windows 8.1 има някои настройки, които можете да настроите, но те нямат опции за потребителски интерфейс? Е, има добри новини за вас: Winaero's Lock Screen Customizer, отличният безплатен инструмент най-накрая е достъпен за всички потребители на Windows 8.1! С помощта на инструмента можете да промените следните опции:
Ако сравните Windows File Explorer в Windows 8 срещу Windows 8.1, ще забележите следната промяна: „Компютър“ се преименува към „Този компютър“ и „Библиотеки“, които бяха над папката „Компютър“ в Windows 8, сега са под „Това НАСТОЛЕН КОМПЮТЪР'. Много потребители не са доволни от това пренареждане, те го смятат за неудобно за ежедневно използване на библиотеки. Нека го оправим за момент!
Ако сте потребител на Windows 8, вероятно сте забелязали известието за безплатно надграждане до Windows 8.1. Можете да надстроите на място чрез Windows Store.
Въпреки това, актуализацията може да не успее за някои потребители. Ето какво трябва да направите, ако сте засегнати от този проблем.
Ето още един удобен съвет от Winaero. Опитваме се да спестим вашето време и да подобрим използваемостта на Windows 8.1 за вас и днес ще споделим изключително с вас как да създадете пряк път, който ви позволява да отворете настройките на заключения екран директно с едно щракване. Това може да бъде изключително полезно, ако искате да настроите слайдшоу за заключен екран или искате бързо да промените фоновото изображение на заключения екран.
Днес е денят на официалното пускане на Windows 8.1, вероятно щяхте да забележите това - мрежата е гъмжи от всякакъв вид информация, свързана с новата ОС. Всички потребители на Windows 8 ще могат да го инсталират чрез вграденото приложение Store. Това е много удобен начин за разпространение, определено. Ако сте любопитни какви са системните изисквания за Windows 8.1, прочетете тази статия. Като бонус ще публикувам за вас връзки към оценъчните версии на Windows 8.1 RTM.
Днес ще споделя с вас един хубав ексклузивен съвет. Открих скрита тайна функция на Windows 8.1, която ви позволява да отваряте опциите за персонализиране на началния екран с едно щракване. Както може би сте видели от опит от първа ръка, отварянето на персонализацията на началния екран изисква няколко стъпки. Трябва да преминете към началния екран, след това да отворите Charms и да щракнете върху „Персонализиране“. Това включва твърде много кликвания и ако често трябва да променяте настройките за персонализиране, може да стане досадно. Отсега нататък ще можете да създадете специален пряк път където пожелаете, напр. направо на вашия работен плот! Нека разгледаме тази полезна функция.
Има две напълно различни среди в Windows 8.x, всяка отделна от другата: началният екран и модерните приложения са едното, а класическият работен плот е другото. Те изглеждат съвсем различно, но има оптимизация, която можете да направите, за да се чувстват по-съгласувани. Докато Windows 8.1 въвежда опция за използване на фона на работния плот за началния екран, Windows 8 RTM няма какво да ви предложи, за да накарате началния екран да изглежда по-близо до вашия работен плот. Днес ще научим как да накараме Windows 8 и Windows 8.1 да използва цвета на рамката на прозореца като цвят на фона на началния екран.
В Windows има много команди на shell, до които можете да получите достъп, като напишете shell:
обвивка: Стартиране
Тези команди могат също да показват някои скрити тайни функции като двете така наречени папки „God Mode“ – Всички задачи и Всички настройки. Днес бих искал да споделя с вас изключителния списък с командите на обвивката в Windows 8.1 RTM. Това е най-пълният списък и включва всяка една команда, която съществува в най-новата ОС на Microsoft.