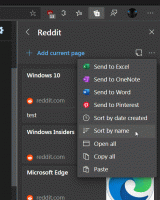Създайте пряк път от слайд за изключване в Windows 10
Обратно в Windows 8.1, Microsoft добави нов начин за изключване на операционната система с функцията „Плъзнете за изключване“. Windows 10 също идва с тази опция. Slide To Shutdown предоставя специален потребителски интерфейс за изключване на ОС с жест. Нека създадем пряк път за активиране на тази функция в Windows 10.

Slide to Shutdown е създаден за компютри и таблети със свързан режим на готовност. Свързаният режим на готовност е функция за управление на захранването, подобна на тази на смартфоните. Така че обикновено е активиран само на таблети и устройства с Windows 10 Mobile и не е активиран на повечето настолни компютри и x86 таблети, които не поддържат състоянието на свързан режим на готовност. Но все още можете да използвате тази функция Slide to Shutdown. Всичко, от което се нуждаете, е да създадете специален пряк път.
Реклама
За да създадете пряк път от плъзгане за изключване в Windows 10, направете следното.
Щракнете с десния бутон върху празното място на работния плот. Изберете Нов - Пряк път в контекстното меню (вижте екранната снимка).

В полето за цел за пряк път въведете следното:
%windir%\System32\SlideToShutDown.exe

На следващата страница въведете Плъзнете, за да изключите за името на пряк път и щракнете върху бутона Край, за да затворите съветника за нов пряк път.

Като алтернатива, навигирайте с помощта на File Explorer в следната папка:
C:\windows\system32
Плъзнете файла slidetoshutdown.exe на работния плот докато държите натиснат Alt ключ. Това ще създаде пряк път на работния плот.
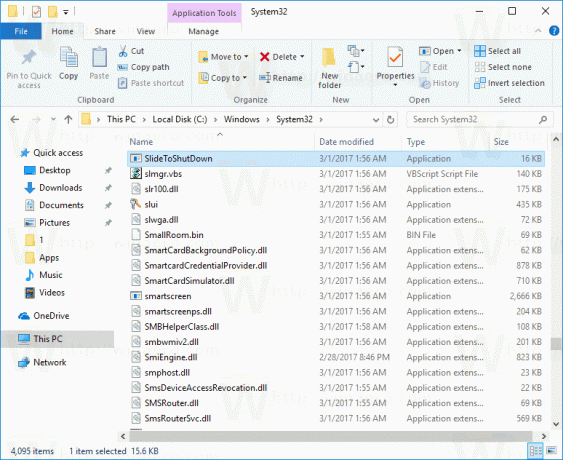
Сега щракнете с десния бутон върху прекия път, който сте създали, и изберете Свойства.
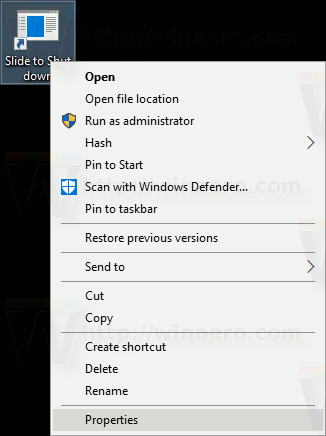
В раздела Пряк път щракнете върху бутона Промяна на иконата. 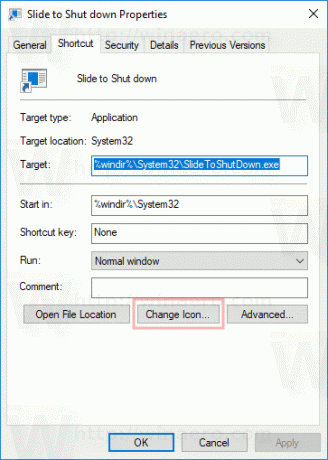 Посочете нова икона от файла %SystemRoot%\system32\shell32.dll. Например, можете да използвате иконата, маркирана на екранната снимка по-долу.
Посочете нова икона от файла %SystemRoot%\system32\shell32.dll. Например, можете да използвате иконата, маркирана на екранната снимка по-долу.
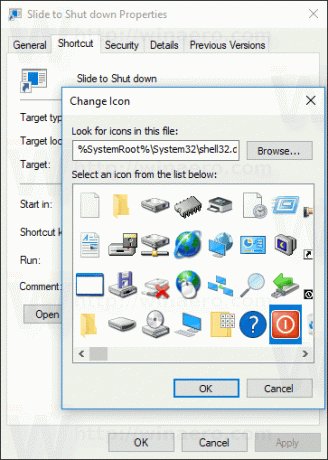
Щракнете върху OK, за да приложите иконата, след това щракнете върху OK, за да затворите диалоговия прозорец със свойства на пряк път.
Ти си готов.
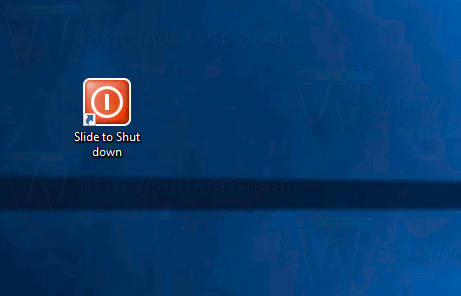
Когато щракнете двукратно върху прекия път, който сте създали, той ще стартира функцията Slide за изключване на вашия компютър.

Можете да използвате сензорния екран или да го щракнете и плъзнете с мишката до долната част на екрана, за да изключите устройството си. Когато потребителският интерфейс плъзгане за изключване е активен, можете да натиснете Въведете клавиш, за да изключите устройството си.
Съвет: Можете да закачите прекия път, който сте създали, към лентата на задачите за по-бърз достъп до тази функция. Щракнете с десния бутон върху прекия път и изберете "Закрепване към лентата на задачите" от контекстното меню.
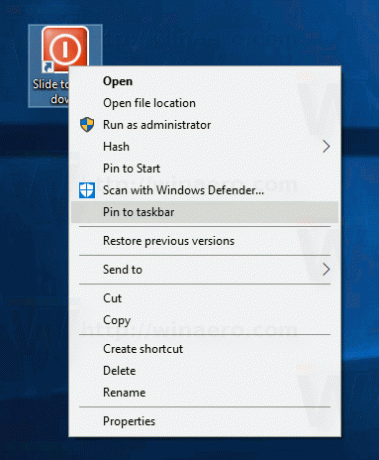
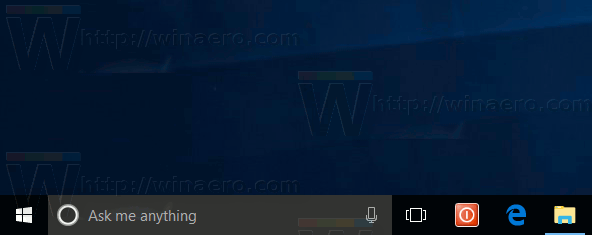
Това е.