Бързи клавиши на командния ред в Windows 8 и Windows 7
Командният ред в Windows 8 и Windows 7 е обвивката, в която можете да стартирате текстови конзолни инструменти и помощни програми, като пишете команди. Потребителският му интерфейс е много прост и няма никакви бутони или графични команди. Но предоставя набор от полезни клавишни комбинации. Днес бих искал да споделя този списък с бързи клавиши на командния ред, налични в Windows 8 и Windows 7. Те също трябва да работят в Windows Vista или Windows XP.
Реклама
Клавиш със стрелка нагоре или F5 - връща се към предишната команда. Командният ред съхранява история на командите, които въвеждате в една сесия, докато не излезете от нея. Всеки път, когато натиснете клавиша със стрелка нагоре или F5, командният ред ще премине през въведените по-рано команди една по една в обратния ред на въвеждане.
Клавиш със стрелка надолу - превърта хронологията на командите в реда, в който са били въведени в една сесия, което означава, че редът на клавиша със стрелка надолу за циклиране между командите е противоположен на клавиша със стрелка нагоре.
Клавишите със стрелки нагоре и надолу съхраняват позицията в историята на командите, докато не изпълните нова команда. След това новоизпълнената команда ще бъде добавена в края на историята на командите и нейната позиция ще бъде загубена.
F7 - показва историята на вашите команди като списък. Можете да навигирате в този списък, като използвате клавишите със стрелки нагоре/надолу и натиснете Enter, за да изпълните отново избраната команда: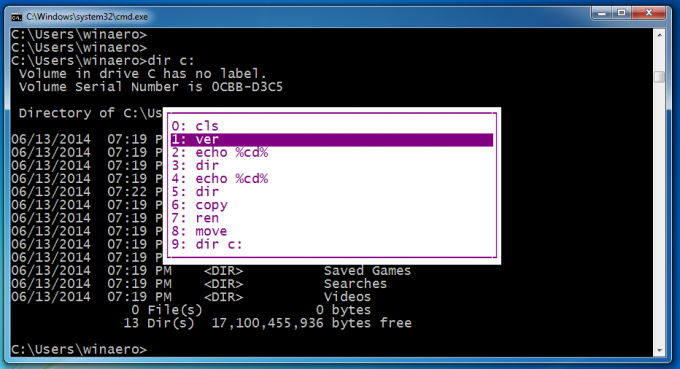
ESC - изчиства въведения текст.
Раздел - автоматично довършва името на файла или името на директорията/папката. Например, ако въведете c:\prog в прозореца на командния ред и след това натиснете клавиша Tab, той ще бъде заменен с "c:\Program Files". По същия начин, ако сте в C:\ и въведете CD C:\Win и натиснете клавиша Tab, ще бъде автоматично завършен C:\Windows за вас. Това е много полезен ключ и може да бъде персонализиран от системния регистър. Можете дори да зададете отделни ключове за завършване на името на файла и завършване на директория.
F1 - Показва въведени по-рано команди (и) един знак в даден момент. Натиснете стрелката нагоре, за да покажете някоя по-рано въведена команда и натиснете Escape, за да изчистите командния ред. Сега натиснете F1 няколко пъти: всеки път, когато натиснете F1, един знак от командата ще се появи на екрана.
F2 - повтаря предишната команда в историята от началото до посочения символ. Аз например имам реж. c: в моята история. Мога да го намеря в историята с помощта на стрелката нагоре.
След това, ако натисна Esc, за да изчистя входа и натисна F2, ще поиска от мен char, за да копирам до: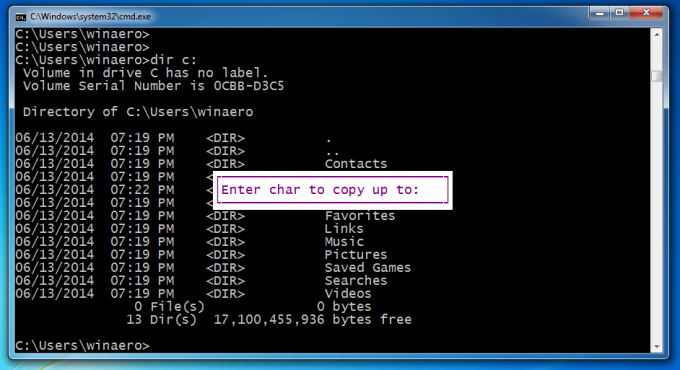
За да копирате само частта от командата до "dir", въведете интервал (интервал) като знак, до който да копирате.
F3 - повтаря въведената по-рано команда. Той действа като клавиша със стрелка нагоре, но повтаря само една команда.
F4 - Изтрива текста вдясно от позицията на курсора до посочения знак
В примера по-горе курсорът се намира на "e" char, така че когато посоча "o", той ще изтрие знаците "ech":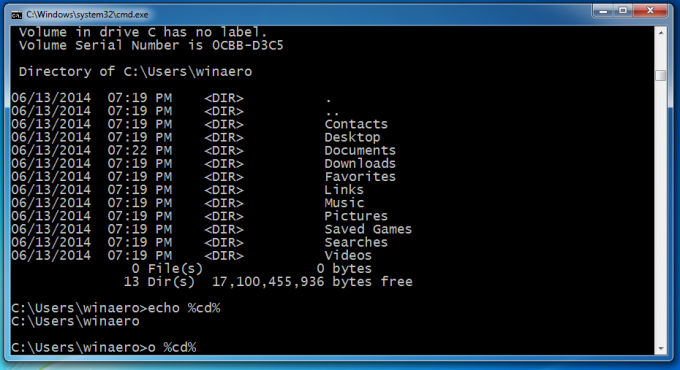
Alt+F7 - изчиства историята на командите. Цялата ви история на въвеждане ще бъде изтрита.
F8 - се движи назад в историята на командите, но показва само команди, които започват с посочения символ. Можете да използвате тази опция, за да филтрирате историята си. Например, ако пишете cd на входния ред и след това натиснете F8, той ще премине само през онези команди във вашата история, които започват с "cd".
F9 ви позволява да изпълнявате конкретна команда от историята на командите. Това изисква да въведете номера на командата, който можете да получите от списъка с история (F7):
Натиснете F9 и 1, за да изпълните командата "ver":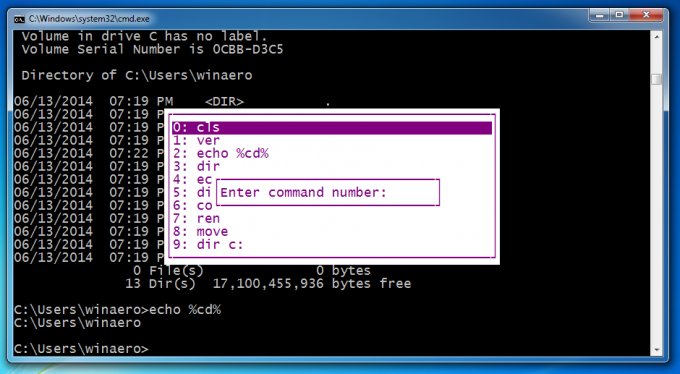
Ctrl + Начало - изтрива целия текст вляво от текущата позиция на въвеждане.
Ctrl + Край - изтрива целия текст вдясно от текущата позиция на въвеждане.
Ctrl + стрелка наляво - премества курсора на първия знак на всяка дума вляво.
Ctrl + стрелка надясно - премества курсора на първия знак на всяка дума вдясно.
Ctrl + C - прекратява изпълняваната в момента команда или пакетен файл.
Въведете - Копира избрания/маркирания текст. Можете да маркирате текст, като щракнете с еднократно щракване върху иконата на командния ред в заглавната лента и след това изберете Редактиране -> Маркиране. След като щракнете върху Маркиране, трябва да изберете текст чрез плъзгане и пускане с помощта на мишката или с помощта на клавишите със стрелки Shift+ляво/надясно. Ако режимът за бързо редактиране е включен от Properties, тогава трябва само директно да плъзгате и пускате, няма нужда да отивате в Редактиране -> Маркиране.
Вмъкване - Превключва между режим на вмъкване и режим на презаписване в текущата позиция на курсора. В режим на презаписване текстът, който въвеждате, ще замени всеки следващ след него текст.
У дома - Преминава към началото на командата
Край - Придвижва се до края на командата
Alt+Интервал - показва менюто на прозореца на командния ред. Това меню съдържа много полезни функции в подменюто Редактиране освен Defaults и Properties. Редовните преки пътища за прозорци също работят, така че можете да натиснете Alt+Space и след това C, за да затворите прозореца на командния ред, вместо да пишете Exit.
Това е. Ако знаете още бързи клавиши, можете да коментирате.

