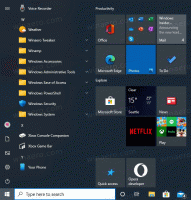Как бързо да скриете файлове в Windows 8.1
В Windows има няколко начина за скриване на файлове. В тъмните векове на MS DOS имаше командата 'attrib', която можеше да зададе или премахне атрибута 'скрит' (заедно с няколко други). Във всички съвременни версии на Windows, командата 'attrib' все още е налична. Можете да го използвате от командния ред. Microsoft го съхранява за:
- обратна съвместимост;
- скриптови атрибути с пакетни файлове;
- историческа цел.
Тази конзолна команда обаче не е единственият начин да скриете файлове и папки. Windows Explorer има подобна опция за отметка в свойствата на файл. Дори във File Explorer на Windows 8.1 той все още е наличен:
Реклама
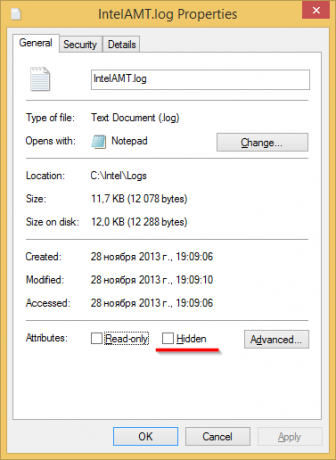
Използвайте квадратчето за отметка „Скрит“, за да зададете скрития атрибут за избрания файл. За да получите този диалогов прозорец, трябва да щракнете с десния бутон върху файла и да изберете елемента от менюто „Свойства“ от контекстното меню.
Приложението File Explorer в Windows 8 и Windows 8.1 разполага с интерфейса на лентата, който има подобрен начин за скриване на файлове само с едно щракване. Всичко, което трябва да направите, е да изберете файловете, които искате да скриете, и след това да щракнете върху
Скриване на избраните елементи бутон от раздела Изглед на лентата.- Изберете необходимите файлове във File Explorer. Вижте също и следния урок: Как да обърна селекцията във File Explorer на Windows 8.1.
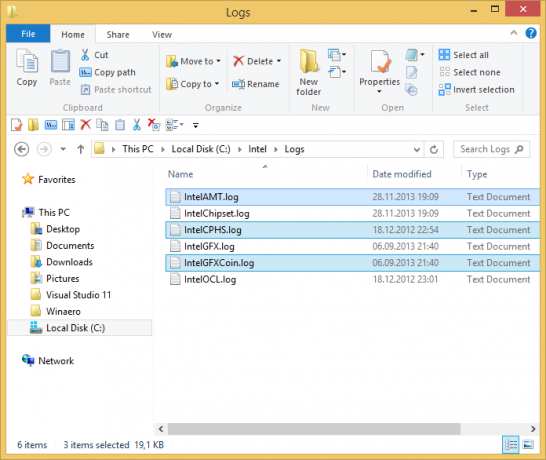
- Превключете към раздела Изглед.

- Щракнете върху Скриване на избраните елементи бутон.
Това е! Избраните елементи ще изчезнат от File Explorer, освен ако не сте задали скрити файлове да се показват.
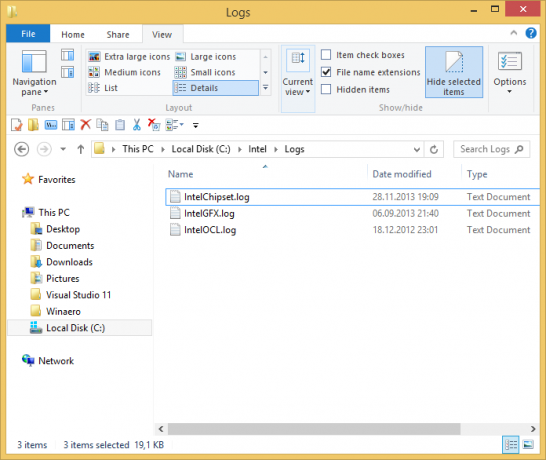
Ами ако искате да покажете отново скритите файлове? Е, това е доста просто. В раздела Изглед поставете отметка Скрити предмети квадратче за отметка. Скритите файлове ще се появят в прозореца на File Explorer наведнъж. Забележете как изглеждат избледнели (което също така се появяват, когато ги изрежете), защото имат скрит атрибут: За да ги разкриете, изберете скритите файлове и щракнете отново върху същия бутон, Скриване на избраните елементи. Когато ги изберете, ще забележите, че бутонът „Скриване на избраните елементи“ вече е натиснат.
За да ги разкриете, изберете скритите файлове и щракнете отново върху същия бутон, Скриване на избраните елементи. Когато ги изберете, ще забележите, че бутонът „Скриване на избраните елементи“ вече е натиснат.

След като щракнете върху него, бутонът ще се върне в нормално ненатиснато състояние и скритият атрибут ще бъде премахнат от всички избрани файлове.
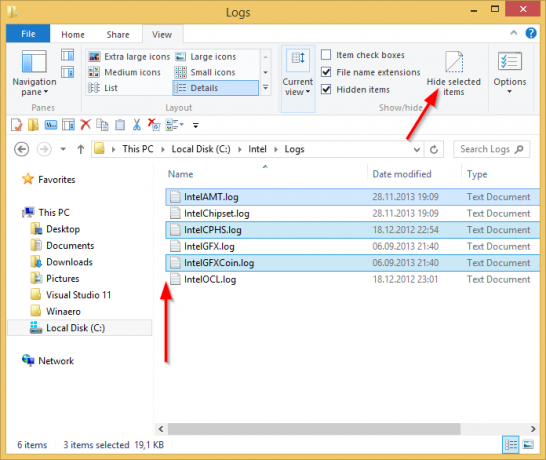
Ако планирате да работите със скрити файлове много често, може да искате да добавите съответните команди на лентата към лентата с инструменти за бърз достъп. В този случай можете да разгледате следните статии:
- Как да добавите всяка команда с лента към лентата с инструменти за бърз достъп на File Explorer в Windows 8.1
- Как да направите резервно копие на настройките на лентата с инструменти за бърз достъп в Windows 8.1
Съвет: Знаете ли, че скриването на файл или папка също ги скрива от началния екран и от менютата "Старт", като Classic Shell и StartIsBack? Всъщност те винаги са скрити от тези потребителски интерфейси, дори ако включите показването на скрити файлове във File Explorer.