Как да деактивирате подсказките в Windows 10
Когато посочите пряк път, папка или файл, получавате подсказка (известна още като инфотип). Въпреки че в общия случай ги намирам за полезни, има редица причини да ги деактивирам. Например, трябва да заснемете чиста екранна снимка или да гледате списък с файлове, без да се разсейвате. Ето как можете да деактивирате подсказките в Windows 10.
Реклама
Подсказките не са изключителна или нова функция на Windows 10. От първите ми дни на компютъра, Windows винаги ги имаше. В Windows почти всички елементи имат подсказки. Бутонът на менюто "Старт", файловете и папките във File Explorer, командите на лентата имат кратко описание, което разкрива подробности за това какъв е обектът, към който сочите.
Ето пример за подсказка в Windows 10:
Съвет: Ако искате, можете да персонализирате подсказката, както е описано в статията: Добавете повече подробности към подсказката за пряк път в Windows 10.
За да деактивирате подсказките в Windows 10, направете следното.
- Отворете този компютър във File Explorer.
- В потребителския интерфейс на лентата на Explorer щракнете върху Файл -> Промяна на папка и опции за търсене.
 Ако имате деактивира лентата, натиснете F10 -> щракнете върху менюто Инструменти - Опции на папката.
Ако имате деактивира лентата, натиснете F10 -> щракнете върху менюто Инструменти - Опции на папката. - В диалоговия прозорец „Опции на File Explorer“ превключете към раздела Изглед. Махнете отметката от извикания елемент Показване на изскачащо описание за папки и елементи на работния плот.
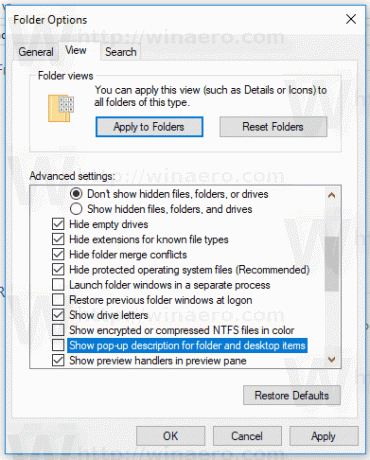
- Щракнете върху бутоните Прилагане и OK.
Подсказките ще бъдат деактивирани незабавно във File Explorer.
Като алтернатива можете да приложите настройка на системния регистър, както е описано по-долу.
Деактивирайте подсказките в Windows 10 с настройка на системния регистър
Ето как може да се направи.
- Отвори Приложение за редактор на системния регистър.
- Отидете на следния ключ на системния регистър.
HKEY_CURRENT_USER\Software\Microsoft\Windows\CurrentVersion\Explorer\Advanced
Вижте как да отидете до ключ в системния регистър с едно щракване.

- Вдясно променете или създайте нова 32-битова DWORD стойност "ShowInfoTip". Задайте стойностните му данни на 0.
 Забележка: Дори и да сте работещ с 64-битов Windows все пак трябва да създадете 32-битова стойност на DWORD.
Забележка: Дори и да сте работещ с 64-битов Windows все пак трябва да създадете 32-битова стойност на DWORD. - За да влязат в сила промените, извършени от настройката на системния регистър, трябва отписване и влезте във вашия потребителски акаунт.
Това е.


