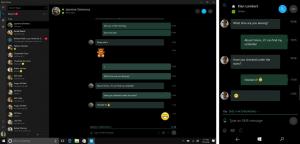Как да създадете потребителски акаунт в Windows 10
Въпреки че концепцията за множество потребители, споделящи едно устройство или един компютър, става все по-рядка с всеки изминал ден, все още има случаи, когато трябва да споделяте компютри. В такава ситуация е полезно да имате няколко потребителски акаунта в един НАСТОЛЕН КОМПЮТЪР. Днес ще видим как да създадете нов потребителски акаунт в Windows 10.
Реклама
В съвременните версии на Windows обикновено имате редица системни акаунти за различни услуги и вътрешни задачи на Windows, плюс скрит акаунт на администратор и вашия личен акаунт. Ако трябва да споделите компютъра си с членове на семейството или други хора, добра идея е да създадете специален потребителски акаунт за всеки човек. Това повишава сигурността и поверителността на операционната система и ви позволява да запазите личните си чувствителни данни и настройките си персонализирани по ваш вкус.
Преди да продължите, уверете се, че вашият потребителски акаунт има административни привилегии.
За всеки потребителски акаунт Windows 10 ще създаде отделен потребителски профил. Потребителският профил е набор от файлове и папки за съхранение на всички лични предпочитания, настройки на приложението, документи и други данни. Всеки потребителски акаунт има свързан потребителски профил. Обикновено се съхранява в папката C:\Users\Username и включва редица подпапки като Desktop, Documents, Изтегляния и т.н., заедно със скрити папки като AppData, които съхраняват настройките за различни функции на Windows и са инсталирани приложения. Основната цел на потребителския профил е да създаде персонализирана среда с индивидуални опции, съобразени с крайния потребител.
За да създадете потребителски акаунт в Windows 10, направете следното.
- Отвори Приложение за настройки.

- Отидете на Акаунти - Семейство и други хора.

- Вдясно щракнете върху бутона Добавете някой друг към този компютър.
- Ще се появи следният прозорец:
 По подразбиране ви предлага да продължите с акаунт в Microsoft. Все пак можете да създадете локален акаунт, ако щракнете върху връзката Нямам информация за влизане на този човек на дъното. За да намерите разликата между локални и Microsoft акаунти, вижте следната статия: Намерете дали използвате локален акаунт или акаунт в Microsoft в Windows 10
По подразбиране ви предлага да продължите с акаунт в Microsoft. Все пак можете да създадете локален акаунт, ако щракнете върху връзката Нямам информация за влизане на този човек на дъното. За да намерите разликата между локални и Microsoft акаунти, вижте следната статия: Намерете дали използвате локален акаунт или акаунт в Microsoft в Windows 10Ще продължа с локален акаунт, като щракна върху тази връзка.
- На следващата страница щраквам върху връзката Добавете потребител без акаунт в Microsoft.

- Попълнете следващия формуляр и щракнете върху Напред:


Току-що добавихте нов локален потребителски акаунт. Процедурата е същата за акаунт в Microsoft, но ще трябва да попълните допълнителни полета като имейл, възраст, телефонен номер и т.н.
Като алтернатива можете да използвате още два метода, за да създадете нов потребителски акаунт в Windows 10. Нека ги прегледаме.
Ако твоят Windows 10 издание е Enterprise, Pro, Education или Education Pro, можете да използвате приставката за локални потребители и групи на Microsoft Management Console (MMC). Ето как може да се направи.
Създайте нов потребителски акаунт с локални потребители и групи
- Натиснете Печеля + х бързи клавиши на клавиатурата, за да отворите менюто на Power user. Като алтернатива можете да щракнете с десния бутон върху менюто "Старт".
- В менюто изберете елемента Компютърно управление.

Съвет: Можете да настроите и персонализирате менюто Win + X в Windows 10. Вижте тези статии:
- Персонализиране на менюто Win+X в Windows 10
- Възстановете преките пътища на класическия контролен панел към менюто Win+X в Windows 10
- Възстановете елементите на контролния панел в менюто Win+X в Windows 10 Creators Update
- Добавете командния ред обратно към Win+X Menu в Windows 10 Creators Update
- Ще се отвори помощната програма за управление на компютъра. Отляво разгънете дървовидния изглед до Локални потребители и групи\Потребители.

- Щракнете с десния бутон върху празното място вдясно и изберете "Нов потребител..." в контекстното меню.

- Попълнете следния диалогов прозорец:
 Можете да персонализирате опции като Потребителят трябва да промени паролата при следващо влизане, Потребителят не може да промени паролата, Паролата никога не изтича според това, от което се нуждаете.
Можете да персонализирате опции като Потребителят трябва да промени паролата при следващо влизане, Потребителят не може да промени паролата, Паролата никога не изтича според това, от което се нуждаете. - Новият потребител ще бъде създаден със стандартни привилегии. Възможно е вместо това да промените типа акаунт на потребителя, за да бъде администратор. Вижте следната статия:Промяна на типа акаунт в Windows 10
И накрая, можете да използвате инструмента за конзола net.exe за да добавите нов потребителски акаунт. Нека видим как може да се направи.
- Отворете ан повишен команден ред.
- Въведете или копирайте и поставете следната команда:
net потребител "Потребителско име" /добав
Заменете частта UserName с действителното име за вход, което искате да присвоите на новия потребител. Новият потребителски акаунт ще бъде локален акаунт без парола. Имайте предвид, че потребителски акаунти с празни или без пароли не могат да се използват за влизане през мрежата на Windows.
- За да създадете нов потребителски акаунт, защитен с парола, използвайте следния синтаксис:
net потребител "Потребителско име" "Парола" /добав
Заменете потребителско име и парола с действителни стойности.

Отново новият потребител ще бъде създаден със стандартни привилегии.
Това е.