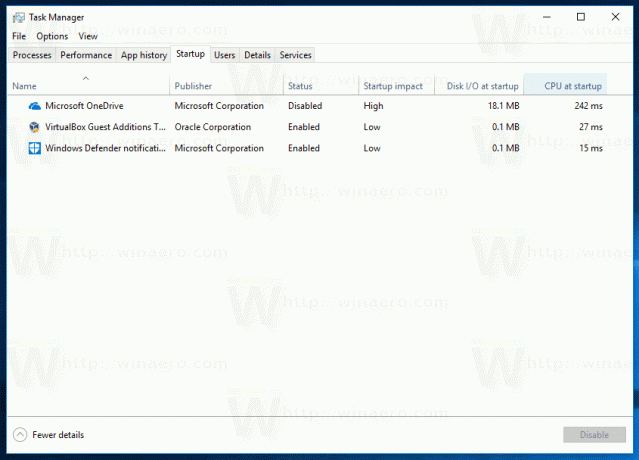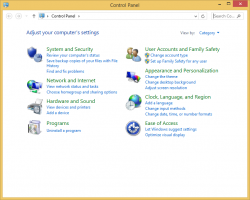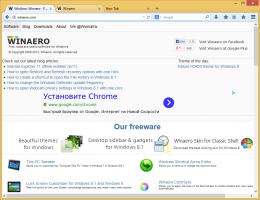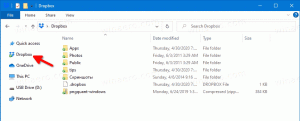Получете повече подробности за стартирането в Windows Task Manager
Windows 8 и Windows 10 имат ново приложение Task Manager. Изглежда напълно различно в сравнение с диспечера на задачите на Windows 7 и има различни функции. Нова функция на приложението Task Manager е възможността за управление на стартиращи приложения. Днес ще видим как да персонализирате раздела Startup и да го накараме да показва по-полезна информация.
Реклама
Мениджърът на задачите на Windows 10 има някои хубави функции, като графика на производителността и изчисляване на въздействието при стартиране. Той може да контролира кои приложения се стартират по време на стартиране. Има специален раздел "Стартиране", който е предназначен за управлявайте стартиращи приложения.

Съвет: Можете да спестите времето си, като създадете специален пряк път до отворете диспечера на задачите директно в раздела Стартиране.
С помощта на раздела Стартиране на диспечера на задачите можете лесно да предотвратите стартиране на приложение с вашата ОС. Много е лесно - просто щракнете с десния бутон върху желаното приложение и изберете "Деактивиране" от контекстното меню. За да активирате отново деактивираното приложение, просто трябва да щракнете с десния бутон върху него отново и да изберете командата „Активиране“ от контекстното меню.
Освен изчисляването на Startup Impact, е възможно да накарате раздела Startup да показва много друга интересна информация.
Щракнете с десния бутон върху която и да е колона в списъка с записите на приложението в раздела Стартиране. Ще се появи следното контекстно меню: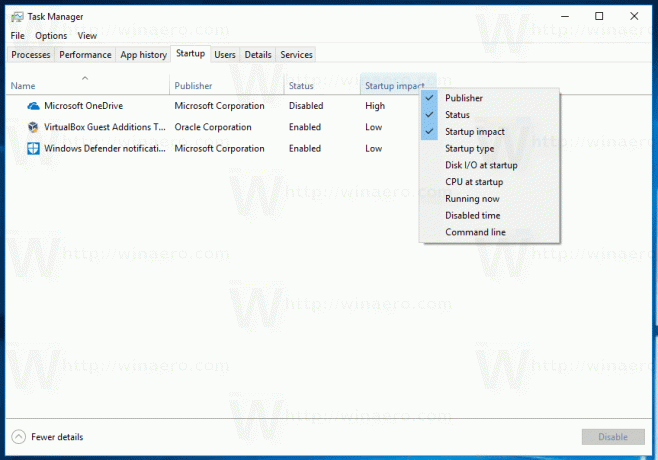
Там можете да видите пълния списък с колони, налични за раздела Стартиране. Включва:
- Издател
- Състояние
- Въздействие при стартиране
- Тип стартиране
- Дисков вход/изход при стартиране
- CPU при стартиране
- Бяга сега
- Деактивирано време
- Командна линия
По подразбиране се виждат само следните колони:
- Издател
- Състояние
- Въздействие при стартиране
- Тип стартиране
Други колони, когато са активирани, могат да ви предоставят много полезна информация.
Например, можете да активирате колоната на командния ред, за да видите точния команден ред за запис на приложение.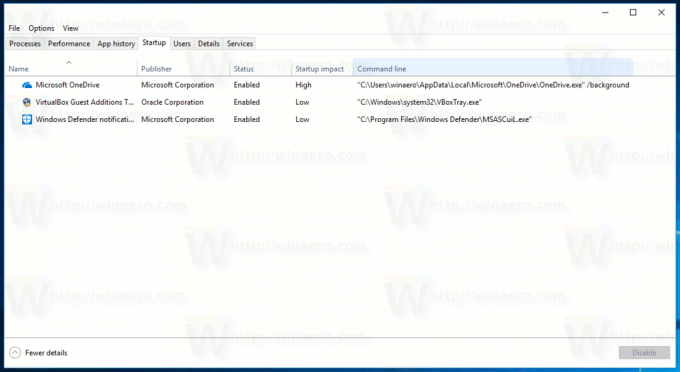
Колоната за деактивирано време показва кога точно даден запис е бил деактивиран от стартиране с Windows.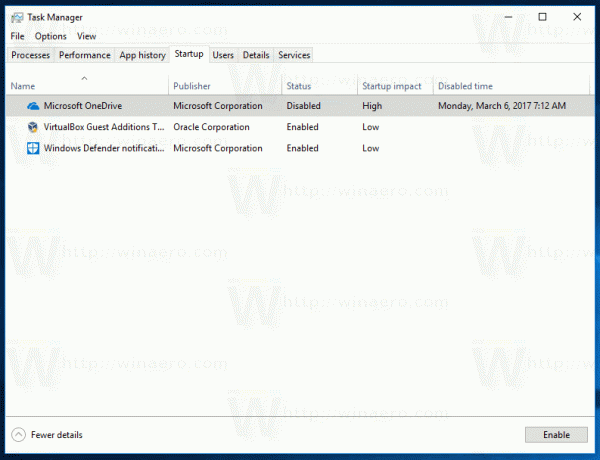
Ако активирате колоните "Диск I/O при стартиране" и "CPU при стартиране", можете да видите как диспечера на задачите използва тези стойности, за да изчисли подходящата стойност за колоната "Въздействие при стартиране".