Автоматично влизане с акаунт в Microsoft в Windows 8.1
Windows 8 се доставя с нова функция - възможността за използване на акаунт в Microsoft за влизане в компютър с достъп до интернет. Той има дълбока интеграция с облачните услуги на Microsoft като SkyDrive, Bing, Skype и Office 365, ако е инсталиран. Освен това потребителите на акаунт в Microsoft получават безплатна синхронизация на своите персонализации и предпочитания на ОС. Ако сте влезли с един и същ акаунт в Microsoft на всеки от вашите компютри, тогава ще получите същия външен вид на работния плот (например настройки за тапет и тема), настройки на модерното приложение и дори Лента с инструменти за бърз достъп бутоните ще бъдат синхронизирани с всеки компютър, от който сте влезли.
Реклама
Когато влизате с акаунт в Microsoft, той изисква парола да бъде въведена от потребителя:
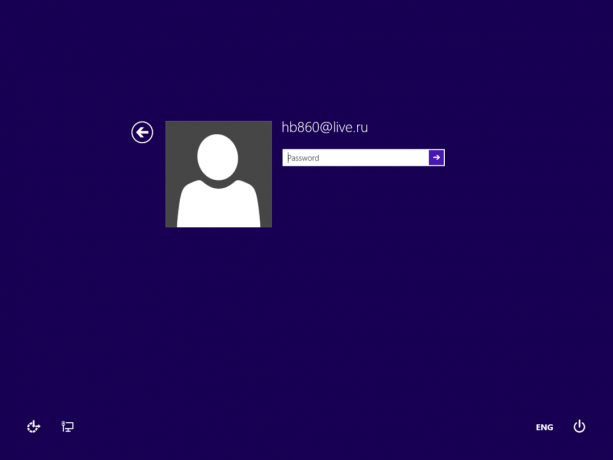 Ако сте единственият потребител на компютъра/таблета и искате да спестите време и да ускорите процеса на влизане, може да искате да активирате автоматично влизане за вашия акаунт в Microsoft. Много е лесно да направите това. Този метод се използва от години за автоматично влизане, но много от нашите читатели все още ми изпращат имейл как да направя това. Така че просто следвайте простите инструкции по-долу.
Ако сте единственият потребител на компютъра/таблета и искате да спестите време и да ускорите процеса на влизане, може да искате да активирате автоматично влизане за вашия акаунт в Microsoft. Много е лесно да направите това. Този метод се използва от години за автоматично влизане, но много от нашите читатели все още ми изпращат имейл как да направя това. Така че просто следвайте простите инструкции по-долу.
- Натисни Win + R клавиши на клавиатурата. На екрана ще се появи диалоговият прозорец Run.
Тип netplwiz в текстовото поле: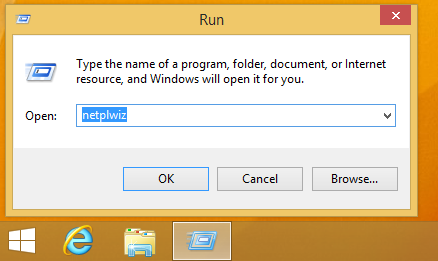 Като алтернатива можете да въведете контрол на потребителски пароли2 и натиснете Enter. И двете от тези команди ще изведат класическия аплет за потребителски акаунти.
Като алтернатива можете да въведете контрол на потребителски пароли2 и натиснете Enter. И двете от тези команди ще изведат класическия аплет за потребителски акаунти. - В прозореца Потребителски акаунти намерете своя акаунт в Microsoft. Изберете го в списъка:

- Сега премахнете отметката от извиканото квадратче Потребителите трябва да въведат потребителско име и парола, за да използват този компютър и щракнете върху бутона „Приложи“.
- На екрана ще се появи прозорецът „Автоматично влизане“. Попълнете и двете полета за парола с паролата за вашия акаунт в Microsoft:
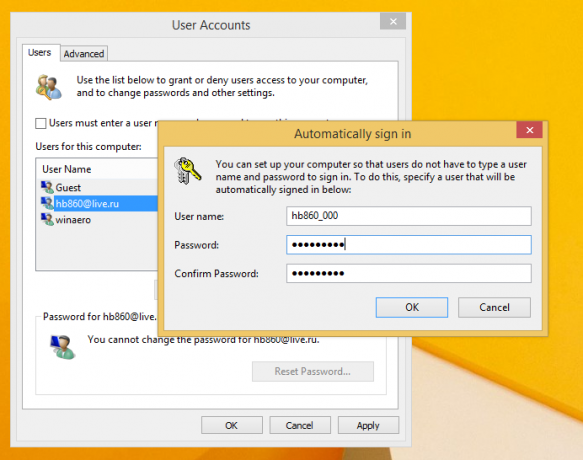 Забележка: В горния диалогов прозорец акаунтът на Microsoft се показва като
Забележка: В горния диалогов прозорец акаунтът на Microsoft се показва като _ . Това е абсолютно нормално, защото Windows 8 създава двойка локални акаунти за всеки акаунт в Microsoft. Това ще се използва за влизане, когато нямате достъп до интернет. В този диалогов прозорец виждате името на локалния акаунт. Така че не променяйте това, просто въведете паролата си. - Щракнете върху OK и сте готови!
За да деактивирате функцията за автоматично влизане, просто стартирайте netplwiz отново и поставете отметка в квадратчето „Потребителите трябва да въведат потребителско име и парола, за да използват този компютър“. Следващият път, когато влезете, ще бъдете помолени да въведете паролата отново.
Същият метод може да се използва разбира се и за локални акаунти, но някои от нашите читатели, които използват Microsoft Акаунтът промени потребителското име в диалоговия прозорец „Автоматично влизане“ и след това се чудеше защо автоматично влизане се провали.
Съвет: Ако искате да направите обратното и да предотвратите автоматичното влизане на Windows 8 при последния потребител, вижте тази статия.



