Проверете дали процесорът е 32-битов, 64-битов или ARM в Windows 10
Ето как да проверите дали вашият процесор е 32-битов, 64-битов или ARM в Windows 10 (архитектура на процесора).
Процесорът, централният процесор или просто процесорът е основната електронна схема в компютъра отговаря за изпълнението на инструкциите на компютърен софтуер, включително операционната система и инсталирана приложения. Той също така управлява другите компоненти във вашия компютър, като изпълнява основните аритметични, логически, контролиращи и входно/изходни (I/O) операции, определени от инструкциите в програмата. Архитектурата на процесора определя коя ОС ще можете да стартирате на вашия компютър и кои приложения ще можете да използвате.
Реклама
Съвременните потребителски устройства включват процесори със следните архитектури на процесора: 32-битова (x86), 64-битова (x64) или ARM. Ако вашият процесор е 32-битов процесор, ще можете да инсталирате само 32-битова версия, напр. 32-битова версия на Windows 10, 32-битова Linux дистрибуция и др. 64-битов процесор може да работи както с 32-битови, така и с 64-битови операционни системи. В този случай се препоръчва да инсталирате 64-битова ОС, за да използвате всички налични хардуерни ресурси. Разгледайте
следните изисквания на процесора за Windows 10.Тази публикация ще ви покаже как да намерите архитектурата на процесора и да проверите дали е 32-битова, 64-битова или ARM в Windows 10. Има два метода, които можете да използвате.
Как да проверите дали процесорът е 32-битов, 64-битов или ARM в Windows 10
- Отвори Приложение за настройки.
- Навигирайте до Система > относно.
- Вдясно вижте Тип на системата стойност.
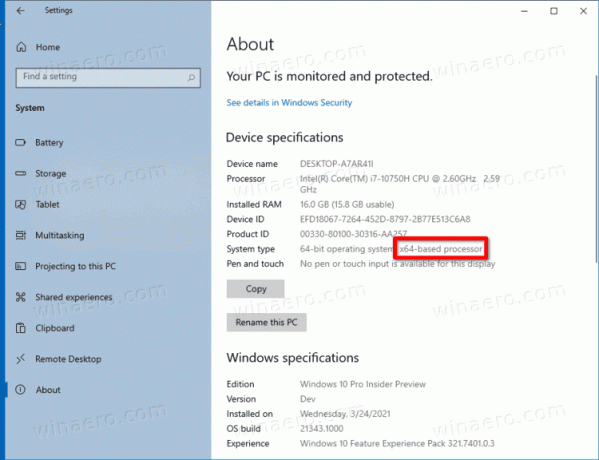
- Той показва или x86-базиран процесор (32-битов), x64-базиран процесор (64-битов) или ARM-базиран процесор в зависимост от хардуера, който имате.
Ти си готов.
Това е доста лесно и просто. Има обаче алтернативен метод, който можете да използвате. Можете да намерите архитектурата на процесора в командния ред. Това може да се използва в различни сценарии за автоматизация.
Намерете типа архитектура на процесора в командния ред
- Отворете a нов команден ред.
- Тип
ехо %PROCESSOR_ARCHITECTURE%и натиснете клавиша Enter. - Резултатът включва една от следните стойности: x86 за 32-битов процесор, AMD64 за 64-битов процесор, или ARM64.
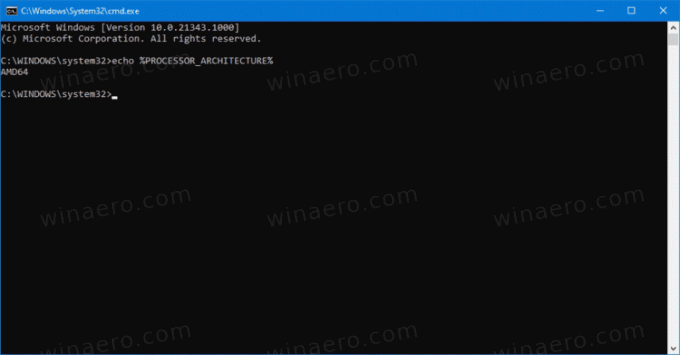
- Можете да затворите командния ред, ако желаете.
Струва си да се спомене, че въпреки че има много използвани само 32-битови устройства, те вече не се произвеждат и заменят от x64 процесори. Също така, Microsoft все още пуска Windows 10 32-битов, но това не е за дълго.
Това не е всичко.



