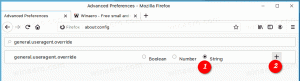Променете типа на мрежовото местоположение (обществено или частно) в Windows 10
Потребителският интерфейс за настройки на Windows 10 и прозорецът Network са напълно различни от Windows 7 и Windows 8.1. Опциите са преместени и не е ясно как се променя типа на мрежата - частна или публична. Бих искал да споделя как можете да промените типа мрежово местоположение в Windows 10.
Когато влизате в акаунта си за първи път, Windows 10 ви пита с какъв вид мрежа се свързвате: домашна или обществена.
Ако изберете да, ОС ще го конфигурира като частна мрежа и ще включи откриването на мрежата. За публична мрежа откриването и достъпът ще бъдат ограничени. Ако трябва да осъществите достъп до компютъра си от отдалечен компютър или да разглеждате компютрите и устройствата във вашата локална мрежа, трябва да го настроите на Начало (Частен).
Ако решите по-късно да промените типа на достъп до мрежата, към която сте свързани, може дори да не намерите кои настройки да промените!
Има два начина да променете типа на мрежата в Windows 10.
Метод първи. Променете типа достъп до мрежата чрез приложението Настройки
- Отворете приложението Настройки.
- Щракнете върху иконата Мрежа и интернет.
- В зависимост от начина, по който сте свързани с вашата мрежа, трябва да щракнете върху съответната подкатегория вляво. Ако използвате кабелна връзка, щракнете върху Ethernet. Ако използвате някаква безжична връзка, щракнете върху Wi-Fi.
- Щракнете върху името на връзката вдясно. В моя случай се казва просто "Ethernet":
- На следващата страница включете превключвателя Намерете устройства и съдържание за да направите тази връзка Частен. Ако изключите този превключвател, това ще направи вашата мрежа Обществени.
Това е. Това е доста лесно, нали? Това е всичко, което трябва да знаете в приложението Настройки, за да промените типа мрежово местоположение.
Метод втори. Променете типа достъп до мрежата чрез редактиране на системния регистър
Можете да промените мрежовия профил в Windows 10 с помощта на настройка на системния регистър. След като следвате стъпките, описани по-долу, можете лесно да превключите тип мрежово местоположение от публичен към частен и обратно.
- Отвори Редактор на регистъра.
- Отидете до следния ключ на системния регистър:
HKEY_LOCAL_MACHINE\SOFTWARE\Microsoft\Windows NT\CurrentVersion\NetworkList\Profiles
Съвет: Вижте как да преминете към желания ключ на системния регистър с едно щракване.
- Там ще видите един или няколко GUID, всеки от тях представлява мрежа, към която сте свързани. Вижте следното изображение, за да разберете как работи:
- Отидете до подключа GUID, който съответства на текущата ви мрежова връзка.
- Създайте нова стойност на DWORD там, наречена Категория. Може вече да имате такава стойност, така че ще трябва само да я промените.
- Задайте параметъра Category на една от следните стойности:
0 - означава, че вашата мрежа е публична.
1 - означава, че вашата мрежа е частна. - Създайте нова DWORD стойност с име CategoryType, ако тя не съществува и задайте стойността й на 0:
- Рестартирайте компютъра си.
След рестартиране отворете Центъра за мрежи и споделяне и проверете състоянието на вашата мрежа. Тя трябва да отразява направените от вас промени. Например, зададох моята мрежа на Private, използвайки следните стойности:
Категория = 1. Тип на категория = 0.
Това е. Чувствайте се свободни да публикувате вашите мисли, въпроси и предложения в коментарите.