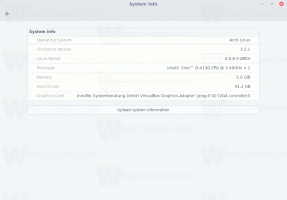Промяна на иконата на папка с библиотеки в Windows 10
Днес ще видим как да променим иконата на библиотеки папка, видима във File Explorer. Windows 10 не се предлага с опция за промяна, но все пак е възможно.
Реклама
Libraries е специална папка в Windows, въведена в Windows 7. Позволява ви да създавате библиотеки - специални папки, които могат да обединяват файлове от няколко различни папки и да ги показват в един, единен изглед. Библиотеката е индексирано местоположение, което означава, че търсенето в Windows ще бъде завършено по-бързо в библиотека в сравнение с обикновена неиндексирана папка. В Windows 7, когато отворите Explorer с помощта на мишката, той отвори папката Libraries.
По подразбиране Windows 10 идва със следните библиотеки:
- Документи
- Музика
- Снимки
- видеоклипове
- Ролка на камерата
- Запазени снимки

Забележка: Ако папката Libraries не се вижда във вашия File Explorer, вижте статията:
Активирайте библиотеки в навигационния панел на File Explorer в Windows 10
Ако сте отегчени от иконата по подразбиране на папката с библиотеки, направете следното, за да я промените.
За да промените иконата на папка Libraries в Windows 10, направете следното.
- Отвори Редактор на регистъра.
- Отидете до следния ключ на системния регистър:
HKEY_CURRENT_USER\Software\Classes\CLSID\{031E4825-7B94-4dc3-B131-E946B44C8DD5}Бакшиш: Как да преминете към желания ключ на системния регистър с едно щракване. Ако нямате такъв ключ, можете да го създадете ръчно.
Името на пътя е GUID, който описва виртуалната папка Libraries, така че след като я създадете тук, ще можете да персонализирате папката. Всички промени, които правите тук, напр. персонализирана икона, която ще зададем, ще засегне само вашия потребителски акаунт. Други потребителски акаунти няма да имат тази промяна. -
Тук може да имате подключа Икона по подразбиране. Ако липсва там, създайте го сами.
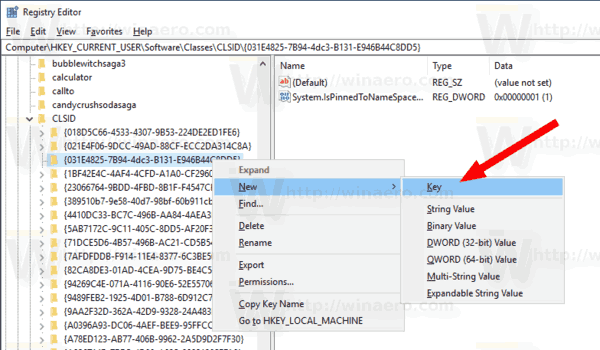
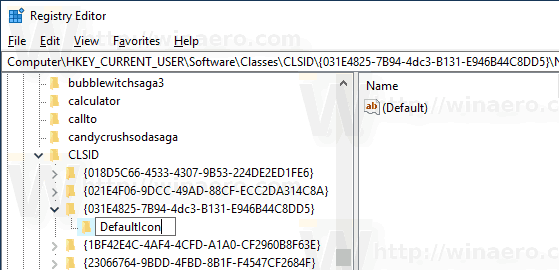
- Под ключа
HKEY_CURRENT_USER\Software\Classes\CLSID\{031E4825-7B94-4dc3-B131-E946B44C8DD5}\DefaultIcon, задайте стойността на низа по подразбиране (празен) вдясно до пълния път до файла с икона, който искате да зададете.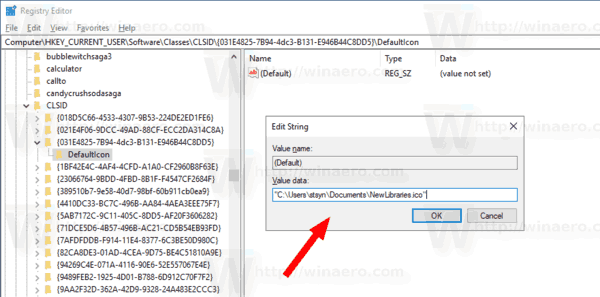
- За да влязат в сила промените, извършени от настройката на системния регистър, трябва отписване и влезте във вашия потребителски акаунт. Като алтернатива, можете рестартирайте обвивката на Explorer.
Voila, приложението File Explorer ще използва вашата персонализирана икона вместо тази по подразбиране.
Преди: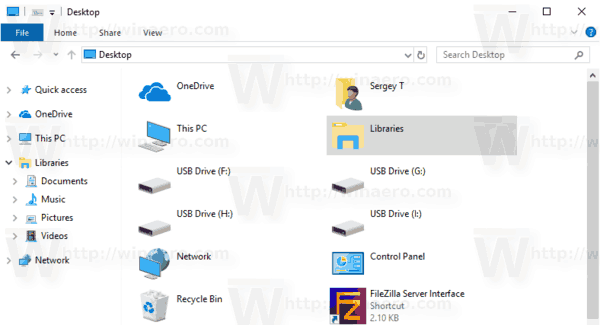
След:
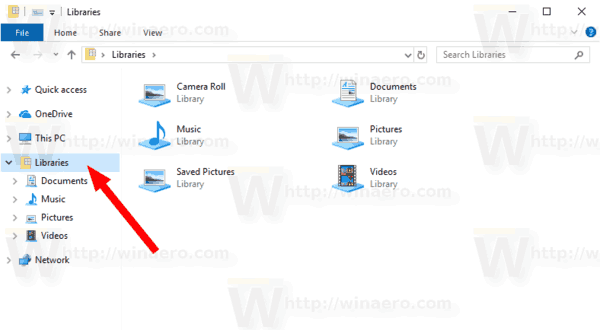
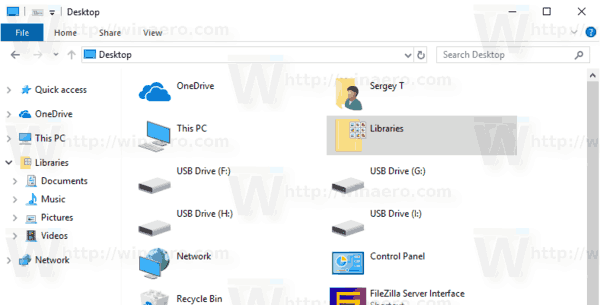
Вместо пълния път до файла с икони, можете да използвате икони от системни файлове. Например, ако зададете параметъра низ на следната стойност:
imageres.dll,-1024
След това иконата ще бъде настроена на добрата стара икона на любимите. Вижте екранната снимка:
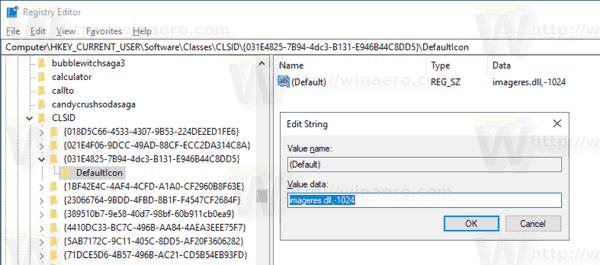
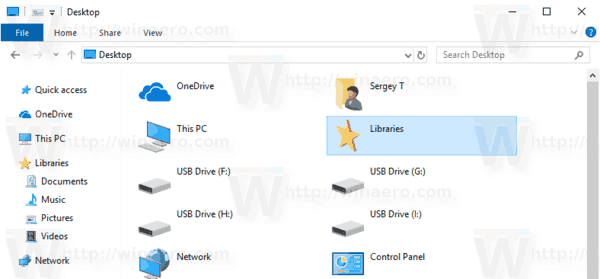
Това е.
Интересни статии:
- Промяна на иконите на библиотеките по подразбиране в Windows 10
- Как да добавите библиотеки към бърз достъп в Windows 10
- Как да добавите икона на работния плот на библиотеки в Windows 10
- Как да преместите библиотеки над този компютър в Windows 10
- Накарайте Explorer да отваря библиотеки вместо бърз достъп в Windows 10
- Задайте местоположението за запазване по подразбиране за библиотека в Windows 10
- Как да пренаредите папки в библиотека в Windows 10
Можете да добавите или премахнете следните контекстни менюта на библиотеката:
- Премахнете Включване в контекстното меню на библиотеката в Windows 10
- Добавете икона за промяна към контекстното меню на библиотеката в Windows 10
- Добавете Optimize Library For към контекстното меню в Windows 10
- Добавете Set Save Location към контекстното меню на библиотеката в Windows 10