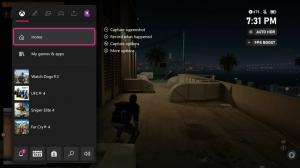Добавяне или премахване на типове файлове от търсенето в Windows 10
В Windows 10 можете да накарате операционната система да търси определени типове файлове или да предотвратите достъпа на функцията за търсене до тях. Това може да стане чрез промяна на опциите за индекс за търсене. В тази статия ще видим как може да се направи.
Както може би вече знаете, резултатите от търсенето в Windows са незабавни, защото се захранват от индексатора за търсене на Windows. Не е новост за Windows 10, но Windows 10 използва същото търсене, задвижвано от индексатор, като своите предшественици, въпреки че използва различен алгоритъм и различна база данни. Той работи като услуга, която индексира имена на файлове, съдържание и свойства на елементи от файловата система и ги съхранява в специална база данни. Има определен списък с индексирани местоположения в Windows, плюс библиотеки, които винаги са индексирани. Така че, вместо да извършва търсене в реално време чрез файлове във файловата система, търсенето извършва заявка към вътрешната база данни, което позволява незабавно показване на резултати.
Ако този индекс се повреди, търсенето не работи правилно. В предишната ни статия прегледахме как да нулирате индекса за търсене в случай на повреда. Вижте статията:
Как да нулирате търсенето в Windows 10
Windows Search е в състояние да индексира не само името на файла, но и метаданните/свойствата на файловете (в случай на снимки, видеоклипове, документи и т.н.) и пълното им съдържание (когато документите не са обикновен текст, а в някакъв двоичен формат, като DOC или PDF). Разделът Типове файлове на Разширени опции за индексиране може да се използва за включване или изключване на определени типове файлове от търсенето и тяхното съдържание и свойства. Нека видим как може да се направи.
За да добавите тип файл за търсене в Windows 10, направете следното.
- Отворете контролния панел.
- Сега отворете Опции за индексиране, като напишете опции за индексиране в полето за търсене на контролния панел и след това щракнете върху елемента от настройките Опции за индексиране.
- Ще се отвори аплетът Опции за индексиране.
- Щракнете върху Разширено бутон.
- Отидете в раздела Типове файлове. Там въведете ново разширение в текстовото поле под Добавете ново разширение към списъка за да го добавите към списъка с индексирани типове файлове.
- Изберете разширението на файла, което сте добавили, и задайте една от следните опции:
- Само индексни свойства - Windows ще включва само метаданни на файловата система като име на файл, дата, автор и т.н. в индекса.
-
Свойства на индекса и файлово съдържание - Заедно с метаданните на файловата система, съдържанието на файла и допълнителните свойства на файла ще бъдат включени в индекса. Това прави индекса за търсене голям и по-бавен, но по-ефективен, ако често търсите съдържание на файла.
- Щракнете върху бутона OK, за да приложите промените си и да затворите диалоговия прозорец.
Ти си готов.
Съвет: за да научите повече за Свойства на индекса и файлово съдържание опция, вижте следната статия:
Как да търсите в целия си компютър, включително съдържанието на файла, и да стартирате всичко с помощта на Classic Shell
Прочетете частта „Разберете Windows IFilters и Property Handlers и как те разширяват способността на вашата система да търси“.
За да премахнете тип файл от търсенето в Windows 10, направете следното.
- Отворете контролния панел.
- Сега отворете Опции за индексиране, като напишете опции за индексиране в полето за търсене на контролния панел и след това щракнете върху елемента от настройките Опции за индексиране.
- Ще се отвори аплетът Опции за индексиране.
- Щракнете върху Разширено бутон.
- Отидете в раздела Типове файлове.
- Изберете разширението на файла, което искате да премахнете от индекса за търсене, и премахнете отметката от него.
- Щракнете върху бутона OK, за да приложите промените си и да затворите диалоговия прозорец.
Забележка: Понякога Windows не прилага незабавно направените от вас промени в индекса за търсене. Ако сте засегнати от този проблем, ръчно изградете отново индекса за търсене.
Съвет: Можете да добавите персонализирана папка към индекса, за да търсите по-бързо съдържанието му. Вижте статията Как да добавите папка към индекса за търсене в Windows 10.
Това е.