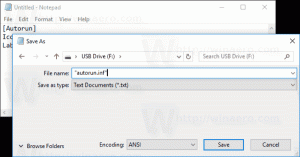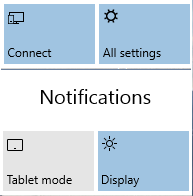Директно отворете ключа на системния регистър в Windows 10 и други версии на Windows
Как директно да отворите ключ на системния регистър с едно щракване
В Windows редактирането на системния регистър е често срещана задача за персонализиране и фина настройка на операционната система. Различни уебсайтове, свързани с настройката, ви инструктират да отидете до различни ключове в системния регистър. Бих искал да споделя редица методи и инструменти за директно отворете ключ на системния регистър и пропуснете ръчната навигация с редактора на системния регистър. Това може да стане с прост VB скриптов файл, PowerShell, а също и с няколко полезни малки приложения.
Преглед
От Windows 2000, Редактор на регистъра може да запомни последния отворен ключ, преди да го затворите. Тези данни се съхраняват в следния ключ на системния регистър:
HKEY_Current_User\Software\Microsoft\Windows\CurrentVersion\Applets\Regedit
В LastKey стойност се използва от Windows за съхраняване на последния използван ключ.
Както можете да видите, това е клон на системния регистър за всеки потребител, така че Windows съхранява последния използван ключ за всеки потребител поотделно. Възможно е да използвате тази функция, за да преминете директно към ключа, от който се нуждаете. Нека покажа как може да се направи чрез Windows Scripting Host и VBScript.
Отворете директно ключ на системния регистър в Windows 10
Ако използвате Windows 10 build 14942 или по-нова версия, нямате нужда от скриптове на приложения на трети страни. От версия 14942, приложението Редактор на системния регистър в Windows 10 има адресна лента, който показва текущия път на ключа в системния регистър и ви позволява да го копирате и поставите.
Можете да използвате съкратена нотация за имена на основни ключове HKEY_*. Те са както следва:
- HKEY_CURRENT_USER = HKCU
- HKEY_CLASSES_ROOT = HKCR
- HKEY_LOCAL_MACHINE = HKLM
- HKEY_USERS = HKU
Така че, когато трябва да отидете директно в HKEY_CURRENT_USER\Control Panel\Desktop, можете да въведете следното в адресната лента:
hkcu\контролен панел\десктоп
След като натиснете клавиша Enter, пътят автоматично ще бъде разширен до HKEY_CURRENT_USER\Control Panel\Desktop. Вижте следната екранна снимка:
В Windows 8.1/Windows 7/Windows Vista и Windows XP
В тези операционни системи Regedit не включва адресната лента. И така, идеята е да копирате пълния път на желания ключ на системния регистър в клипборда и да замените LastKey стойност с копираната стойност от клипборда. Когато regedit.exe бъде стартиран след това, той ще се отвори директно от желания от вас ключ.
Как да извлечете съдържание от клипборда с VBscript
Обектът ActiveX "htmlfile" се използва за показване на HTML помощ и HTA файлове в Windows. Може да се използва за извличане на съдържание от клипборда. Дори не изисква инсталиране на IE. Кодът е както следва:
задайте objHTA=createobject("htmlfile")
cClipBoard=objHTA.parentwindow.clipboarddata.getdata("текст")
Ако съдържанието на клипборда е текст, то ще бъде съхранено в cClipBoard променлива. Просто, нали?
Отворете директно Regedit с желания ключ със скрипт
Тъй като вече имаме желания ключов път в променливата cClipboard, трябва да го запишем LastKey стойност, посочена по-горе. Кодът за това е:
Дим WshShell
Задайте WshShell = WScript. CreateObject("WScript. черупка")
WshShell. RegWrite "HKCU\Software\Microsoft\Windows\CurrentVersion\Applets\Regedit\LastKey", сClipBoard, "REG_SZ"
Този кодов фрагмент се обяснява сам, така че няма нужда да го коментирате.
Крайният скрипт изглежда така:
Dim objHTA
Затъмнен клипборд
Дим WshShell
задайте objHTA=createobject("htmlfile")
cClipBoard=objHTA.parentwindow.clipboarddata.getdata("текст")
Задайте WshShell = WScript. CreateObject("WScript. черупка")
WshShell. RegWrite "HKCU\Software\Microsoft\Windows\CurrentVersion\Applets\Regedit\LastKey", cClipBoard, "REG_SZ"
WshShell. Стартирайте "regedit.exe -m"
Задайте objHTA = нищо
Задайте WshShell = нищо
Имайте предвид, че WshShell. бягай "regedit.exe -m"линия. Той съдържа недокументиран превключвател "-m"., което ви позволява да стартирате няколко копия на Regedit едновременно.
Запазих този скрипт като файл "RegNav.vbs" и можете да го изтеглите веднага:
Изтеглете готов за използване VB Script
Ако отварянето на Regedit е много честа задача за вас, тогава можете да закачите regnav.vbs към лентата на задачите. Създайте нов пряк път и въведете следното в текстовото поле за цел на пряк път:
wscript.exe d:\regnav.vbs
Не забравяйте да използвате правилния път към regnav.vbs.
Сега щракнете с десния бутон върху файла с пряк път, който сте създали, и щракнете върху „Закрепване към лентата на задачите“ от контекстното меню. Това е всичко.
Как да тествате този скрипт
- Изберете този текст:
HKEY_LOCAL_MACHINE\SOFTWARE\Microsoft\Windows - Натиснете CTRL+C
- Кликнете върху regnav.vbs.
Използване на приложението Winaero Tweaker
Ако сте потребител на Winaero Tweaker, започвайки с версия 0.8, той идва със следната опция.
Това ще ви позволи да отидете до желания ключ на системния регистър с едно щракване. След като отворите тази страница в Winaero Tweaker, тя ще се опита да извлече пътя на ключа на системния регистър от клипборда, за да ви спести време!
Изтеглете Winaero Tweaker
Използване на софтуер RegistryOwnershipEx
Едно от моите приложения, RegistryOwnershipEx, ви позволява да изпълнявате следните задачи:
- можете да поемете собствеността върху ключ на системния регистър с едно щракване (полезно за пълен достъп до ключа).
- можете да преминете директно към желания ключ на системния регистър също с едно щракване.
Може също да чете всяка пътека на системния регистър от клипборда на Windows. Ако го стартирате с аргумент на командния ред "/j", напр. regownershipex.exe /j, той ще извлече пътя на ключа в системния регистър от клипборда и ще отвори директно редактора на системния регистър.
Можете да получите приложението RegistryOwnershipEx тук:
RegOwnershipEx
Директно отворете ключ на системния регистър с RegJump
RegJump е отличен инструмент от Windows Sysinternals, който съществува от много дълго време, стартира автоматично редактора на системния регистър и прескача към посочения път към системния регистър. Пътят на системния регистър трябва да бъде споменат като параметър на командния ред за RegJump.
За да накарате редактора на системния регистър да отвори директно клона HKEY_LOCAL_MACHINE\Software\Microsoft, ще използвате тази команда:
regjump.exe HKLM\Software\Microsoft\Windows
RegJump поддържа -° С превключвател, който извлича пътя на системния регистър, съхранен в клипборда. Това позволява директно отваряне на ключ на системния регистър.
Можете да създадете пряк път за стартиране на приложението с превключвателя -c, така че след като копирате пътека на ключ в системния регистър, просто щракнете върху създадения от вас пряк път и това ще отвори Regedit.exe от десния клавиш.
Освен Windows 10, RegJump работи и в Windows 7 и Windows 8.
И накрая, можете да използвате скрипт PowerShell за същото.
Директно отворете ключ на системния регистър с PowerShell
PowerShell е модерна конзола. Той поддържа различни команди, които ви позволяват да променяте опциите на Windows и да управлявате неговите приложения и функции. Той е идеален за автоматизация.
Можете да използвате следния PowerShell скрипт, за да отворите редактора на системния регистър на желания ключ.
параметър( $KeyPath="" ) $pidregedit = Get-Process regedit -ErrorAction SilentlyContinue. if ($pidregedit) { $pidregedit. CloseMainWindow() Start-Sleep -Милисекунди 500 if (!$pidregedit. HasExited) { $pidregedit | Стоп-процес-сила. } } Set-ItemProperty -Път "HKCU:\Software\Microsoft\Windows\CurrentVersion\Applets\Regedit" -Име Lastkey -Стойност $KeyPath -Type String -Force. Стартиране на процеса "regedit.exe"
Скриптът ще затвори работещото приложение за редактор на системния регистър, ако се изпълнява, задайте Lastkey стойност на низ, обсъдена по-горе, и ще започне regedit.exe отново.
Изпълнете го по следния начин.
.\openregkey.ps1 -Ключ "HKEY_CURRENT_USER\Software\Microsoft\Windows"
Заменете пътя към ключовия път, който искате да отворите.
Това ще отвори редактора на системния регистър и желания ключ и така директно ще отвори ключа.
Като алтернатива можете да използвате модифицирана версия на скрипт, която не затваря приложението за редактор на системния регистър, но отваря нов екземпляр на приложението в дадения път.
Директно отворете ключ на системния регистър в нов екземпляр на Regedit с PowerShell
За да отворите директно ключ на системния регистър в нов екземпляр на Regedit, използвайте следния скрипт.
параметър( $KeyPath="" ) Set-ItemProperty -Път "HKCU:\Software\Microsoft\Windows\CurrentVersion\Applets\Regedit" -Име Lastkey -Стойност $KeyPath -Type String -Force. Стартиране на процес "regedit.exe" -args "-m"
Изпълнете по следния начин.
.\openregkeynew.ps1 -Ключ "HKEY_CURRENT_USER\Software\Microsoft\Windows"
Изтеглете PowerShell скриптове
Можете да изтеглите горните PowerShell скриптове от тук: Изтегляне на скриптове. ZIP архивът включва и двете openregkeynew.ps1 и openregkey.ps1 файлове.
Това е.