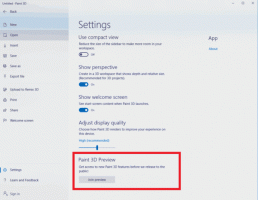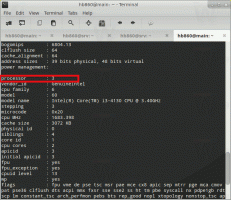Нулиране на използването на мрежови данни в Windows 10
Как да нулирате използването на мрежови данни в Windows 10
Windows 10 може да събира и показва използването на мрежови данни. Операционната система може да показва количеството мрежови данни, консумирано от Windows, Windows Update, Store и други приложения от последните 30 дни. В тази статия ще видим как да преглеждате и нулирате тази информация с помощта на различни методи.
Реклама
За да видите използването на мрежови данни, Windows 10 идва със специална страница в приложението Настройки. Може да се намери под Настройки > Мрежа и интернет > Използване на данни.
 Вдясно ще видите използването на данни, подредено по типа на мрежовата връзка: Wi-Fi, Ethernet и т.н. Щракнете върху „Преглед на подробностите за употребата“, за да видите използването на данни за приложение. Изглежда по следния начин:
Вдясно ще видите използването на данни, подредено по типа на мрежовата връзка: Wi-Fi, Ethernet и т.н. Щракнете върху „Преглед на подробностите за употребата“, за да видите използването на данни за приложение. Изглежда по следния начин:
Забележка: Има редица други начини за проследяване на използването на мрежата в Windows 10. Вижте следната статия:
Как да проследявате използването на мрежата в Windows 10 без инструменти на трети страниАко трябва да нулирате използването на мрежови данни, следвайте инструкциите по-долу.
За да нулирате статистиката за използване на данни в Windows 10,
- Отвори Настройки.
- Навигирайте до Мрежа и интернет > Използване на данни.
- Вдясно щракнете върху връзката Преглед на употребата на приложение.
 Забележка: Започвайки с Windows 10 build 18956, ще трябва да щракнете върху Състояние вместо това икона от лявата страна и след това щракнете на Използване на данни бутон за желаната от вас мрежа от дясната страна.
Забележка: Започвайки с Windows 10 build 18956, ще трябва да щракнете върху Състояние вместо това икона от лявата страна и след това щракнете на Използване на данни бутон за желаната от вас мрежа от дясната страна.
- На следващата страница изберете мрежата, за която искате да нулирате използването на данни в падащия списък Показване на използването от.
- Кликнете върху Нулиране на статистиката за употреба бутон.

- Потвърдете операцията и сте готови.

Статистиката за използване на данни вече е нулирана за избраната мрежа. Повторете стъпките по-горе за другите мрежи, ако е необходимо.
Като алтернатива можете да използвате специални команди, за да нулирате статистиката за използване на мрежови данни за всички мрежи наведнъж. Ето как.
Нулирайте всички статистики за използване на мрежови данни наведнъж в командния ред
- Отвори нов команден ред като администратор.
- Въведете следната команда:
net stop dps. Натиснете клавиша Enter. - Сега изпълнете следната команда:
del /F /S /Q /A "%windir%\System32\sru\*". - Накрая изпълнете командата
net start dps.
Ти си готов. Това ще нулира всички статистики за използване на данни за всички мрежи в Windows 10.
И накрая, можете ръчно да изтриете всички данни за използване на мрежови данни, без да включвате командния ред.
Ръчно нулиране на всички статистики за използване на мрежови данни в Windows 10
Забележка: Трябва или да деактивирате временно всички мрежови адаптери, или да рестартирате Windows 10 в безопасен режим.
- Стартирайте Windows 10 in Безопасен режим.
- ИЛИ
-
Отворете Настройки > Мрежа и интернет > Ethernet (или Wi-Fi), и щракнете върху връзката "Промяна на свойствата на адаптера" вдясно.

- На екрана ще се появи папката Мрежови връзки. Там щракнете с десния бутон върху всеки адаптер и изберете "Деактивиране" в контекстното меню.

- Сега отворете приложението File Explorer и отидете до следната папка
C:\Windows\System32\sru

- Изтрийте всички файлове и папки в папката "sru".

- Излезте от безопасен режим или активирайте мрежовите адаптери, които сте деактивирали по-рано.
Просто нулирате използването на мрежови данни. Преди:
След:
Ти си готов!
Можете да спестите времето си и да използвате Winaero Tweaker. Под Network\Reset Data Usage можете да нулирате използването на мрежови данни с едно щракване в Windows 10. От там можете също да отворите съответната страница с настройки, за да видите текущата статистика и да прегледате папката й с File Explorer.

Можете да изтеглите приложението от тук:
Изтеглете Winaero Tweaker
Това е.