Добавете Run към менюто "Старт" в Windows 10 RTM
За разлика от доброто старо меню "Старт" в Windows 7, менюто "Старт" в Windows 10 не предлага никаква опция за добавяне на командата Run. Много потребители предпочитат да имат елемент с възможност за щракване, за да отворят диалоговия прозорец Изпълнение. Може да бъде полезно особено за потребители на мишка и тъчпад, които наистина пропускат елемента Run в менюто Start на Windows 10. Вече покрих как би могло да се направи в ранните версии на Technical Preview на Windows 10. Ето актуализирани инструкции за добавяне на командата Run към менюто "Старт" в Windows 10 RTM.
Как да добавите Run към менюто "Старт" в Windows 10 RTM
Можете да използвате списъка с всички приложения. Отворете менюто "Старт" и отидете на Всички приложения -> Windows System. Там ще намерите елемента Run:
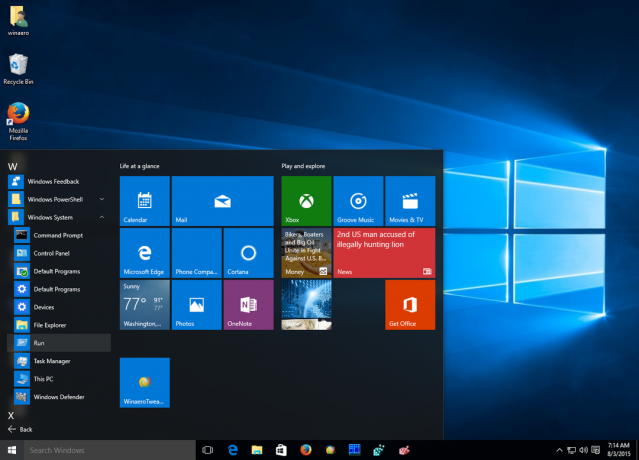 Бакшиш: Вижте как да навигирате в приложенията по азбука в менюто "Старт" на Windows 10.
Бакшиш: Вижте как да навигирате в приложенията по азбука в менюто "Старт" на Windows 10.
Щракнете с десния бутон върху него и ще можете да го закачите в менюто "Старт" или в лентата на задачите в Windows 10:
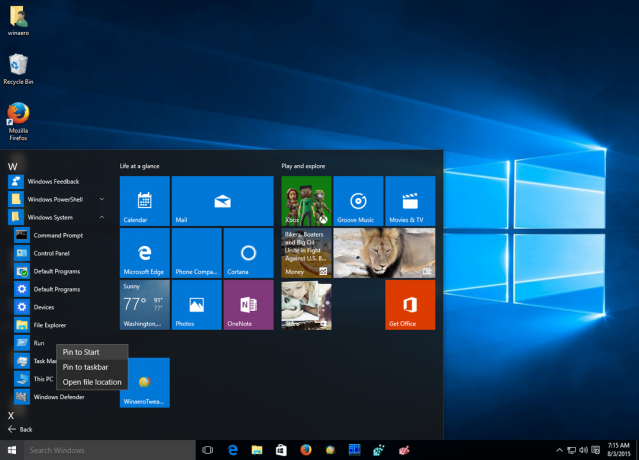 Резултатът ще бъде както следва:
Резултатът ще бъде както следва:
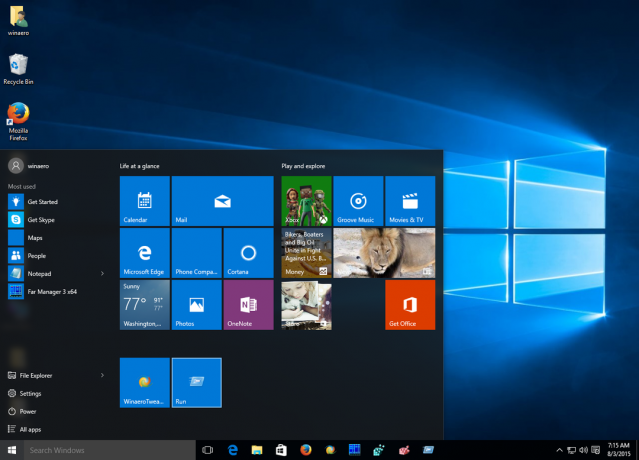 Алтернативен начин, който може да се използва, за да направите същото, е полето за търсене в лентата на задачите. В пуснатата Windows 10 сборка 10240, Microsoft подобри текстовото поле за търсене, така че вече може да търси чрез вградените преки пътища на Windows 10. Просто напишете Бягай в полето за търсене и щракнете с десния бутон върху командата Run в резултатите от търсенето:
Алтернативен начин, който може да се използва, за да направите същото, е полето за търсене в лентата на задачите. В пуснатата Windows 10 сборка 10240, Microsoft подобри текстовото поле за търсене, така че вече може да търси чрез вградените преки пътища на Windows 10. Просто напишете Бягай в полето за търсене и щракнете с десния бутон върху командата Run в резултатите от търсенето:
 Оттам можете да изберете Pin to Start или Pin to Taskbar.
Оттам можете да изберете Pin to Start или Pin to Taskbar.
Бакшиш: вижте как да деактивирате търсенето в мрежата в лентата на задачите на Windows 10.
Това е. Ти си готов.

