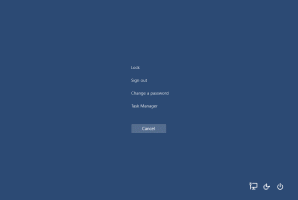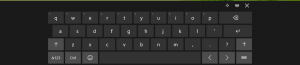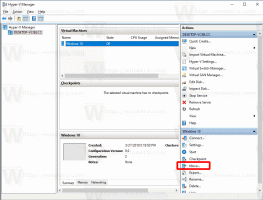Как да нулирате паролата на акаунта в Windows 8, Windows 8.1 и Windows 7, без да използвате инструменти на трети страни
Ако сте забравили паролата за вашия акаунт в Windows и не можете да влезете с друг акаунт, тогава тази статия определено ще ви бъде полезна. Днес ще видим как да нулирате паролата на акаунта в Windows 8, Windows 8.1 и Windows 7, без да използвате инструменти на трети страни. Всичко, от което се нуждаем, е стартиращ носител с Windows Setup. Инструкциите са приложими за всички споменати версии на Windows. Освен това можете да нулирате паролата за Windows 7, като използвате диска за стартиране на Windows 8 и обратно. Следвайте инструкциите по-долу.
Трябва да използвате инсталационния диск на Windows със съответната архитектура - 32-битова или 64-битова в зависимост от това кой Windows сте инсталирали. За да създадете стартиращ USB диск, вижте тази статия: Как да създадете стартиращ USB флаш, за да инсталирате Windows в Windows 8 или Windows 7
- Ако имате Windows 7 x86, използвайте диск за настройка на Windows 7 x86 или Windows 8 x86
- В случай, че имате Windows 7 x64, използвайте диск за настройка на Windows 7 x64 или Windows 8 x64
- Ако имате Windows 8 x86, използвайте диск за настройка на Windows 7 x86 или Windows 8 x86
- В случай, че имате Windows 8 x64, използвайте диск за настройка на Windows 7 x64 или Windows 8 x64
Ако не можете да стартирате от DVD носител, тоест вашият компютър няма оптично устройство, можете да създадете стартиращо флаш устройство.
- Стартирайте от инсталационния диск на Windows/USB стик с настройка на Windows.
- Изчакайте екрана "Настройка на Windows":
- Натиснете Shift + F10 клавишите заедно на клавиатурата. Това ще отвори прозореца на командния ред:
- В командния ред въведете regedit и натиснете клавиша Enter. Това ще се отвори Редактор на регистъра.
- Изберете клавиша HKEY_LOCAL_MACHINE отляво.
След като го изберете, стартирайте File -> Load Hive... команда от менюто. Вижте повече подробности тук: Как да получите достъп до регистъра на друг потребител или друга ОС. - В диалоговия прозорец за зареждане на кошера изберете следния файл:
ДИСК:\Windows\System32\config\SYSTEM
Заменете частта DRIVE с буквата на устройството, където се намира вашата инсталация на Windows. Обикновено това е диск D:.
- Въведете желаното име за кошера, който зареждате. Например дадох му име 111:
- Отидете до следния ключ:
HKEY_LOCAL_MACHINE\111\Настройка
Редактирайте cmdline параметър и го задайте на cmd.exe
Променете SetupType Стойността на параметъра DWORD е 2. - Сега изберете 111 отляво и стартирайте елемента от менюто File -> Unload Hive в Regedit. Затворете редактора на системния регистър и всички отворени прозорци. Вашият компютър ще бъде рестартиран.
- Извадете вашия зареждащ носител и стартирайте от локалното устройство на вашия компютър. Екранът ще изглежда така:
- Въведете следната команда в отворения команден ред:
нето потребител
Той ще ви покаже всички акаунти, които съществуват на вашия компютър.
- За да зададете нова парола за вашия акаунт в Windows, въведете следната команда:
net потребител за влизане нова_парола
Ако вашето име за вход съдържа интервали, въведете го, както следва:
net потребител "вашето име" new_password
Например:
- Това е. Затворете прозореца на командния ред, за да продължите.
Ти си готов! Windows ще покаже екрана за влизане и ще можете да влезете с паролата, която току-що сте задали!
Всички кредити отиват на нашия приятел "Морфей"за споделянето на този невероятен съвет.