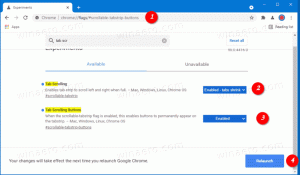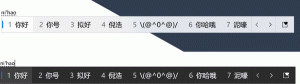Windows 10 Build 16251 е пусната за Windows Insiders
Днес Microsoft пусна още една версия на Windows 10 Insider Preview. Windows 10 build 16251, която представлява предстоящата актуализация на Windows 10 Fall Creators, с кодово име „Redstone 3“, вече е достъпна за Fast Ring Insiders. Тази конструкция идва с редица важни подобрения. Да видим какво е новото.
Регистърът на промените включва следните подобрения и актуализации.
Windows ви позволява да свържете вашия телефон и компютър
Може би си спомняте, че в Build говорихме за компютрите и телефоните, работещи по-добре заедно. С Build 16251, ние въвеждаме първия набор от функции, които позволяват „свързване“ на вашия телефон с вашия компютър. Сценарият на тази компилация е фокусиран върху сърфиране в мрежата между различни устройства. Днес ви молим Windows Insiders да ни помогнете да тестваме това изживяване чрез вашите телефони с Android. Поддръжката за iPhone идва много скоро, следете за нас.
За да започнете, след като инсталирате днешната нова версия на вашия компютър, отидете на Настройки > Телефон
и свържете телефона си. Свързването на телефона ви гарантира, че вашите сесии от вашия телефон ще продължат само на компютъра, който сте избрали. След като добавите телефона си, за да бъде свързан, ще получите SMS от нас, който ви насочва да инсталирате тестово приложение, наречено „Microsoft Apps“ за Android, който завършва връзката между вашия телефон и компютър и позволява едно от първите ни сърфиране на различни устройства сценарии.След като свържете телефона си, просто отидете на телефона си и започнете да сърфирате в мрежата. Когато сте на уебсайт, който искате да прегледате на вашия компютър, просто извикате нативния опит за споделяне на вашия телефон и споделете уебсайта с опцията „Продължи на компютър“. Може да се наложи да щракнете върху „...“ или повече, за да добавите това тестово приложение към менюто си за споделяне. След като бъде извикан, той първо ще ви помоли да влезете с вашия акаунт в Microsoft. Важно е да използвате същия акаунт, който използвате на вашия компютър. След това ще ви попита дали искате „Продължи сега“ или „Продължи по-късно“. Ако изберете „Продължи сега“, уебсайтът магически ще се отвори на свързания компютър. Ако изберете „Продължи по-късно“, уебсайтът ще се покаже под Център за действие, за да можете да стигнете до него по-късно, когато сте готови. Изпробвайте го и ни уведомете за всички проблеми, с които се сблъскате!
Вземете резултати от търсенето в мрежата в Cortana, без да отваряте браузъра си
Сега можете да видите резултатите, които Cortana има за вас, без да стартирате уеб браузъра. За някои въпроси панелът на Cortana ще се разшири автоматично, като бързо ще ви покаже точно какво трябва да знаете. Работи с филми, известни личности, цени на акции, време, статус на полета – вие го казвате! Ако Cortana няма бърз отговор на вашата заявка, панелът няма да се разшири автоматично. Няма проблем! Просто щракнете върху стрелката до съответното уеб предложение (или натиснете клавиша със стрелка надясно), за да видите какво предлага мрежата за вас. Очакваме с нетърпение да чуем отзивите ви, които можете да подадете с помощта на бутона за обратна връзка в Cortana.
Използвайте гласови команди на Cortana за заключване, излизане, изключване или изключване на компютъра
Вече активирахме възможността да използвате Cortana за изключване, рестартиране, заключване или излизане от Windows. Въпреки че беше обявено по-рано, досега не сме го активирали напълно чрез облака. Така че, в случай че ръцете ви са заети в момента, не е нужно да спирате това, което правите, за да изключите или заключите компютъра си. Вместо това можете да кажете „Хей Кортана, изключете компютъра ми“ и Кортана ще се погрижи за това. По подобен начин можете да използвате Cortana, за да рестартирате компютъра си, да излезете или да заключите компютъра си. Просто използвайте гласа си и изпробвайте следните команди:
- „Хей, Кортана, рестартирайте компютъра.“
- „Хей, Кортана, изключи компютъра.“
- „Хей, Кортана, излезте.“
- „Хей, Кортана, заключи компютъра.“
За някои от тези гласови команди, като тази за изключване на вашия компютър, Cortana може да поиска от вас устно потвърждение. Ще трябва да отговорите на Cortana с „Да“, за да може Cortana да завърши гласовата команда.
Освен това можете също да помолите Cortana да изпълни командите по-горе на заключения екран, но първо трябва да активирате Cortana на заключения екран, ако още не сте го направили.
Можете да активирате Cortana на заключения екран, като отворите настройките на Cortana и включите тази опция:
Ако имате обратна връзка, не забравяйте да я изпратите по нашия път чрез Центъра за обратна връзка!
ЗАБЕЛЕЖКА: Това е достъпно само на английски* пазари (EN-US, EN-AU, EN-CA, EN-GB и EN-IN).
Подобрено изживяване при стартиране
Използвайте информация за вход, за да приложите настройките след рестартиране или актуализиране: Разширената функция за актуализация на Windows за използване на вашата информация за вход, за да завърши автоматично настройката на вашето устройство, след като актуализацията е разширена до редовни рестартиране и изключване. Когато влезете и стартирате рестартиране или изключване чрез опции за захранване, налични в менюто "Старт". и различни други местоположения, Windows автоматично ще настрои вашия акаунт, след като се стартира обратно нагоре.
Това ще ви помогне да влезете по-бързо и ще възстановите вашите приложения за достъпност и всяко друго приложение, което има регистриран за рестартиране на приложението.
Опции на командния ред:
- изключване /sg
Изключете компютъра. При следващото зареждане рестартирайте всички регистрирани приложения.
- изключване /ж
Пълно изключване и рестартиране на компютъра. След като системата се рестартира, рестартирайте всички регистрирани приложения.
Отказ: В секцията „Поверителност“ на страницата с опции за вход във вашите настройки можете да деактивирате и активирате отново, като използвате показаната по-долу опция:
Забележка: Функцията е достъпна само на компютри, които не се управляват от предприятия. Това включва домашни компютри, които са синхронизирани с корпоративна (работа, училище и др.) имейл.
Подобрения на входа
- Коригирахме размера на сензорната клавиатура с една ръка, за да бъде малко по-голяма, както и добавихме по-дебела граница като подложка около нея, така че е по-малко вероятно да докоснете случайно извън клавиатурата и отхвърли го.
- Актуализирахме новата XAML сензорна клавиатура, за да поддържаме пълна опция за оформление на клавиатурата за английски (United щати), английски (Австралия), френски (Франция), италиански (Италия), немски (Германия) и испански (Испания) езици. Оценяваме всеки, който сподели мнение по темата! За достъп до тази клавиатурна подредба докоснете бутона в горния ляв ъгъл на сензорната клавиатура.
- Докато стартирате и отхвърляте сензорната клавиатура, сега ще забележите анимация на нейното плъзгане навътре и навън.
- Намалихме звука при писане на сензорната клавиатура – благодаря за отзивите ви!
- Поправихме проблем, при който сензорната клавиатура може да влезе в състояние, при което плъзгането по нея ще премести съдържанието на клавиатурата.
- Актуализирахме японските етикети на клавиши за сензорна клавиатура с една ръка, така че да бъдат написани с помощта на Yu-gothic UI шрифт.
- Поправихме проблем, при който японската сензорна клавиатура понякога може да изисква няколко докосвания на клавиша за изтриване, за да изтрие избран знак или фраза в определени текстови полета.
- Поправихме проблем, при който опциите на сензорната клавиатура в Настройки за деактивиране на предложения и деактивиране на „добавяне на интервал, след като избера текстово предложение“ не работят.
- Коригирахме прецизното превъртане на тъчпада с два пръста, така че сега трябва да се чувства малко по-гладко – моля, изпробвайте го в днешната версия.
- Поправихме проблем, при който прозорецът на кандидата за IME на Microsoft Pinyin не се виждаше, когато Microsoft Edge беше в режим на цял екран (F11).
- Коригирахме проблем, при който известието за състоянието на японския IME не се показваше, когато IME беше включен с метод за въвеждане на Kana.
- В допълнение към превъртането, писалката вече може също да избира и плъзга обекти, когато е натиснат бутон на цевта (бутон отстрани на писалката). Тази функционалност вече беше налична в приложенията Win32 и Microsoft Edge от 16215, а днес я разширяваме, за да включим и всички UWP приложения. Моля, изпробвайте го в любимите си приложения и ни уведомете как изживяването работи за вас.
- Поправихме проблем, при който не беше възможно да се използва писалката за преместване на прозорец на Win32 на приложение нагоре и надолу чрез плъзгане на заглавната лента.
- Коригирахме проблем, при който координатите бяха леко изкривени, когато използвахме писалката за изтриване на точка през последните няколко полета.
Подобрения в Microsoft Edge
- Microsoft Edge вече няма да мащабира повторно сайтовете, когато е в режим на таблет с тясна ширина на изгледа (като например в щракнат изглед или портретна ориентация). Това осигурява по-естествено изживяване на съвременните отзивчиви сайтове в режим на таблет.
- Поправихме проблем от скорошни компилации, при които опцията за копиране на връзка, показвана в Microsoft Edge, когато щракнете с десния бутон върху хипервръзка, не работи.
- Коригирахме множество проблеми с надеждността в Microsoft Edge, което ще подобри потребителското изживяване при сривове и увисвания в приложението.
- Поправихме проблем в Microsoft Edge, при който PDF не се отваря при опресняване.
- Коригирахме проблем в Microsoft Edge с PDF монтаж на страница за определени книги.
- Коригирахме проблем с закрепени сайтове от Microsoft Edge, при който не показваше правилната икона на лентата на задачите.
Подобрения в компютърните игри
- Някои потребители може да видят режим на игра активиран в лентата за игри по подразбиране за някои от техните игри.