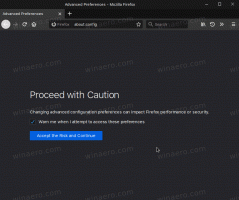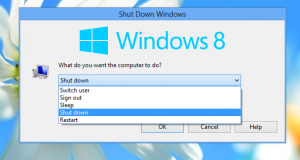Ускорете бавното изключване в Windows 10

Ако сте изпитали бавно изключване в Windows 10, трябва да знаете, че ОС идва с вградена способност за ускоряване. С няколко настройки можете значително да ускорите процеса на изключване. Нека видим как може да се направи.
Когато изключите компютъра си, Windows 10 чака отговор от работещи приложения и услуги. В зависимост от това как вашите работещи приложения реагират на повикването или изхода за изключване, Windows може да отнеме много време, особено ако някоя услуга или приложение не завърши работата си и излезе бързо. В системния регистър има няколко настройки, които определят времето в секунди, за което ОС ще изчака, преди принудително да убие работещите приложения, за да продължи със спирането. Можете да намалите това изчакване, така че Windows 10 ще извърши по-бързо изключване и рестартиране много по-бързо.
Ето.
- Отвори Редактор на регистъра.
- Отидете до следния ключ на системния регистър:
HKEY_LOCAL_MACHINE\SYSTEM\CurrentControlSet\Control
Съвет: Вижте как да преминете към желания ключ на системния регистър с едно щракване.
- Вижте WaitToKillServiceTimeout REG_SZ стойност в десния панел:
Това е числото в милисекунди, за което Windows 10 ще чака всяка услуга, преди да спре тази услуга принудително. Трябва да е между 1000 и 20000, което съответства съответно на 1 и 20 секунди. Колкото по-ниска е стойността, толкова по-бързо Windows 10 ще прекрати услугите. - За интерактивни приложения като Notepad или Word, които се изпълняват в активната потребителска сесия, трябва да се приложи друга настройка. Отидете до следния ключ на системния регистър, който се намира тук:
HKEY_CURRENT_USER\Control Panel\Desktop
Там можете да създадете 2 REG_SZ стойности, HungAppTimeout и strong>WaitToKillAppTimeout.
WaitToKillAppTimeout представлява времето за изчакване на отговор от работещо приложение. Намаляването на тази стойност ще доведе до по-бързо убиване на приложения, когато рестартирате или изключите Windows.
HungAppTimeout определя времето, в което Windows позволява на приложението да излезе, преди приложението да се счита за виси или неотговарящо. Ниска стойност означава, че приложението ще се счита за неотговарящо много бързо и Windows ще ви помоли да го прекратите. - Рестартирайте Windows 10, за да влязат в сила промените.
Общи предложения
- Не ви препоръчвам да ощипвате HungAppTimeout и WaitToKillAppTimeout параметри. Ако зададете тези стойности твърде ниски, това може да доведе до проблеми, като например приложението да не може да запази данните си правилно, тъй като Windows ги убива, преди те да могат да направят това.
- Не настройвайте WaitToKillServiceTimeout до 1 секунда или дори до 12 секунди. Не забравяйте, че някои услуги се нуждаят от време, за да запазят своите данни и настройки. Вместо това експериментирайте със стойността WaitToKillServiceTimeout и се опитайте да намерите оптималния период, който влияе върху процеса на изключване, без да губите данни или да причинявате повреда.
Това е.