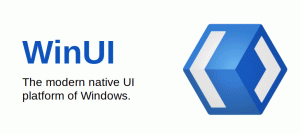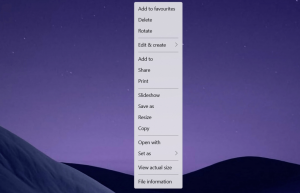Променете максималното използване на процесора на Windows Defender за сканиране
Как да промените максималното използване на процесора на Windows Defender за сканиране в Windows 10
Windows Defender Antivirus използва дефиниции за разузнаване на сигурността за откриване на заплахи. Windows 10 автоматично изтегля най-новата информация, налична чрез Windows Update. В Windows 10 е възможно да се ограничи максималното използване на процесора за сканиране, за да се предотврати консумацията на много системни ресурси на Windows Defender. Ето методите, които можете да използвате.
Реклама
Windows Defender е антивирусното приложение по подразбиране, доставяно с Windows 10. По-ранните версии на Windows като Windows 8.1, Windows 8, Windows 7 и Vista също го имаха, но преди това беше по-малко ефективна, тъй като сканираше само шпионски и рекламен софтуер. В Windows 8 и Windows 10 Defender се основава на приложението Microsoft Security Essentials, което предлага по-добра защита чрез добавяне на пълна защита срещу всички видове зловреден софтуер. Microsoft преименува приложението Microsoft Defender.
Последната версия на Windows 10 идва с ново приложение, наречено Windows Security. Приложението, известно преди като "Windows Defender Dashboard" и "Windows Defender Security Център", е създаден, за да помогне на потребителя да контролира своите настройки за сигурност и поверителност по ясен и полезен начин. Той включва всички настройки, свързани с Windows Defender. Приложението Център за сигурност е прегледано в публикацията Център за сигурност на Windows Defender в актуализация на Windows 10 Creators.
Можете да стартирате Windows Security от менюто "Старт" или с специален пряк път. Като алтернатива можете да получите достъп до него, като използвате иконата му в тавата.

Забележка: Windows 10 позволява само временно да деактивирате Windows Defender със специална опция в Windows Security. След известен период от време той ще бъде активиран отново автоматично. Ако трябва да го деактивирате за постоянно, вижте
Деактивирайте Windows Defender в Windows 10.
Microsoft непрекъснато актуализира разузнаването на сигурността в продуктите за защита от злонамерен софтуер, за да покрие най-новите заплахи и постоянно да променя логика на откриване, подобряваща способността на Windows Defender Antivirus и други решения на Microsoft за защита от злонамерен софтуер да идентифицират точно заплахи. Тази интелигентност за сигурност работи директно с облачна защита, за да осигури бърза и мощна защита от следващо поколение, подобрена с изкуствен интелект. Освен това можете актуализирайте дефинициите ръчно.
По подразбиране в Windows 10 Windows Defender е настроен да използва максимум 50% използване на процесора, когато извършва антивирусно сканиране. Възможно е да промените процент използване на процесора, който приложението не трябва да надвишава. Ето как може да се направи.
За да промените максималното използване на процесора на Windows Defender за сканиране в Windows 10,
- Отворете PowerShell като администратор. Съвет: Можете добавете контекстното меню "Отворете PowerShell като администратор"..
- Въведете или копирайте и поставете следната команда:
Get-MpPreference | изберете ScanAvgCPULoadFactor. Това ще покаже текущото процентно ограничение за използване на процесора за Windows Defender.
- За да го промените, издайте командата
Set-MpPreference -ScanAvgCPULoadFactor. Валидна стойност за трябва да бъде в диапазона от 5 до 100.
- Освен това можете да зададете до 0. Това ще премахне ограничението на процесора и ще позволи на Windows Defender да консумира 100% от процесора, ако е необходимо. Не ви препоръчвам да използвате този режим.
Ти си готов!
Като алтернатива можете да използвате групови правила, за да посочите процентното ограничение на процесора за сканиране за Windows Defender. Ако използвате Windows 10 Pro, Enterprise или Education издание, можете да използвате приложението Local Group Policy Editor, за да конфигурирате опциите с GUI. В противен случай можете да приложите настройка на системния регистър (вижте по-долу).
Променете максималното използване на процесора на Windows Defender за сканиране с групови правила
- Натиснете Печеля + Р клавиши заедно на клавиатурата си и напишете:
gpedit.msc
Натиснете Enter.

- Ще се отвори редакторът на групови правила.
- Отидете на Компютърна конфигурация/Административни шаблони/Компоненти на Windows/Microsoft Defender Antivirus/Сканиране.

- Вдясно щракнете двукратно върху Посочете максималния процент на използване на процесора по време на сканиране политика.

- Активирайте тази политика.

- Под Настроики, въведете желаното процентно ограничение на процесора.

- Щракнете върху Приложи и OK.
И накрая, ако вашият Windows 10 не включва редактор на локални групови правила, можете да приложите настройка на системния регистър. Ето как.
Променете максималното използване на процесора на Windows Defender за сканиране в системния регистър
- Отвори Редактор на регистъра.
- Отидете до следния ключ на системния регистър:
HKEY_LOCAL_MACHINE\SOFTWARE\Policies\Microsoft\Windows Defender\Scan
Съвет: Вижте как да преминете към желания ключ на системния регистър с едно щракване. Ако нямате такъв ключ, просто го създайте. - Тук променете или създайте нова 32-битова стойност на DWORD AvgCPULoadFactor. Забележка: Дори и да сте работещ с 64-битов Windows, все още трябва да използвате 32-битов DWORD като тип стойност.
- Превключете редактора на данни за стойности на Десетичнаи задайте стойностните данни на стойност от 5 до 100 за максимално използване на процесора.

По-късно можете да изтриете AvgCPULoadFactor стойност, за да отмените промяната.
Това е!
Съвет: Ако не намирате полза от Windows Security и искате да се отървете от нея, може да намерите следните статии полезни:
- Скриване на иконата в тавата за защита на Windows в Windows 10
- Как да деактивирате центъра за защита на Windows Defender
И накрая, може да искате деактивирайте антивирусното приложение на Windows Defender.
Свързани статии:
- Активирайте или деактивирайте защитата от фалшифициране в Windows 10
- Windows 10: Преглед на доставчиците на защита в Windows Security
- Активирайте Windows Security Block Suspicious Behaviors в Windows 10
- Преглед на историята на защитата на Windows Defender в Windows 10
- Активирайте Windows Defender Sandbox в Windows 10
- Планирайте сканиране в Windows Defender в Windows 10
- Как да активирате Windows Defender Application Guard в Windows 10
- Как да добавите изключения за Windows Defender в Windows 10