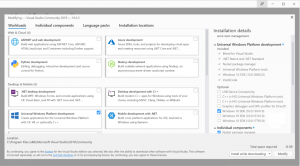Премахване на контекстното меню Edit With Photos в Windows 10
Windows 10 идва с ново универсално приложение Photos. Той добавя нов елемент от контекстното меню за изображения. Нарича се „Редактиране със снимки“ и стартира приложението UWP. Ако няма да използвате Photos за тази цел, може да ви е полезно да се отървете от командата на контекстното меню. Ето как.
Microsoft включи ново приложение за универсална платформа за Windows "Снимки“ вместо добрия стар Windows Photo Viewer. Приложението Photos е зададено като приложение за преглед на изображения по подразбиране. Снимките могат да се използват за разглеждане, споделяне и редактиране на вашите снимки и вашата колекция от изображения. Ако не сте доволни от снимките, вижте как възстановяване на класическия Windows Photo Viewer в Windows 10.
За да премахнете контекстното меню Редактиране със снимки в Windows 10, направете следното.
- Отворете редактора на системния регистър (виж как).
- Придвижете се до следния ключ на системния регистър:
HKEY_CLASSES_ROOT\AppX43hnxtbyyps62jhe9sqpdzxn1790zetc\Shell\ShellEdit
Съвет: Можете достъп до желания ключ на системния регистър с едно щракване.
- Вдясно създайте нова стойност на низа с име "ProgrammaticAccessOnly".
- Това ще премахне командата от контекстното меню. Преди:
След:
Като алтернатива можете да го скриете и да го покажете само в разширеното контекстно меню. Командите на разширеното контекстно меню не се виждат в нормален режим, освен ако не натиснете и задържите Shift клавиш на клавиатурата, докато щракнете с десния бутон. Ето как да се движите Редактиране със снимки към разширеното меню.
За да преместите Редактиране със снимки в разширеното контекстно меню, направете следното.
- Отворете редактора на системния регистър (виж как).
- Придвижете се до следния клавиш:
HKEY_CLASSES_ROOT\AppX43hnxtbyyps62jhe9sqpdzxn1790zetc\Shell\ShellEdit
Съвет: Можете достъп до желания ключ на системния регистър с едно щракване.
- Вдясно създайте стойност на низ с име "Extended".
Това ще скрие командата от контекстното меню. За да го видите, натиснете и задръжте Shift клавиша на клавиатурата и след това щракнете с десния бутон върху всяка папка във File Explorer. Командата ще се появи.
Редовното контекстно меню:
Разширеното контекстно меню:
За да спестите времето си, можете да използвате Winaero Tweaker. В контекстното меню\Премахване на записи по подразбиране премахнете отметката от елемента "Премахване на редактиране със снимки„и сте готови!
Можете да изтеглите приложението от тук:
Изтеглете Winaero Tweaker
Направих също така готови за използване файлове на системния регистър, които можете да изтеглите по-долу. ZIP архивът включва и двете настройки, споменати по-горе, заедно с настройката за отмяна.
Изтеглете файлове от системния регистър
Сега вижте как да Премахнете Редактиране с Paint 3D от контекстното меню в Windows 10.
Това е.