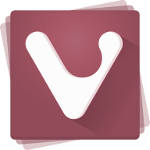Променете броя на дните за връщане към предишната версия на Windows
Ако сте инсталирали по-нова версия на Windows 10, но не сте доволни от актуализацията, можете да се върнете към предишната версия на операционната система, която сте имали преди надстройката. В съвременните версии на Windows 10 времето преди изтриването на файловете за връщане не е много дълго. Потребителят има само 10 дни, за да наблюдава и проучи всички несъвместимости или проблеми с голямата актуализация и да я деинсталира. За щастие е много лесно да увеличите броя на дните за връщане към предишната версия на операционната система.
Реклама
Приложенията ви може да имат проблеми със съвместимостта с по-нова актуализация на компилацията или хардуерните ви драйвери също може да ви създават проблеми. Или може да не харесвате някои от промени, направени в последната актуализация на функциите към Windows 10. Във всеки случай е важно да имате възможност да го деинсталирате.
Забележка: Възможно е да деинсталирате наскоро инсталирана версия на Windows 10 само ако не сте го направили
изтрих папката Windows.old. Ако вече сте го изтрили, единствената налична опция за вас е да извършите чиста инсталация на предишната операционна система. Вижте следните статии:- Автоматично изтриване на папка Windows.old в Windows 10
- Изтрийте папката Windows.old в Windows 10
Опцията, която позволява възстановяване на предишна версия на Windows 10, може да бъде намерена под Настройки - Актуализация и възстановяване - Възстановяване. Нарича се Върнете се към предишната версия на Windows 10 и изглежда по следния начин.

Времевата рамка по подразбиране е 10 дни, но можете да я увеличите.
Забележка: Тази функция е нова за Windows 10 версия 1803.
За да промените броя на дните, когато се върнете към предишната версия на Windows, направете следното.
- Отвори повишен команден ред.
- За да видите текущия брой дни, налични след надстройката, изпълнете командата
dism /Online /Get-OSUninstallWindow

Вижте стойността „Прозорец за деинсталиране“. - Можете да зададете тази стойност, представляваща броя на дните от 2 до 60. За да промените броя на дните, изпълнете командата
dism /Online /Set-OSUninstallWindow /Стойност:
Следващата команда ще зададе 30 дни като времева рамка.
dism /Online /Set-OSUninstallWindow /Стойност: 30
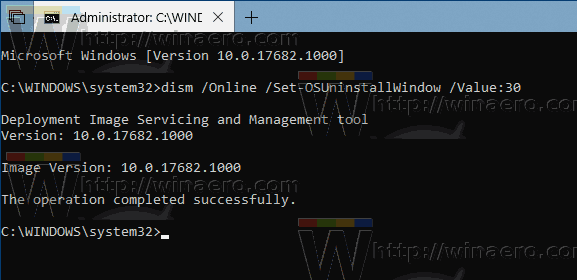
- Промяната ще влезе в сила незабавно. Можете да проверите данните за новата стойност с командата от стъпка 2.
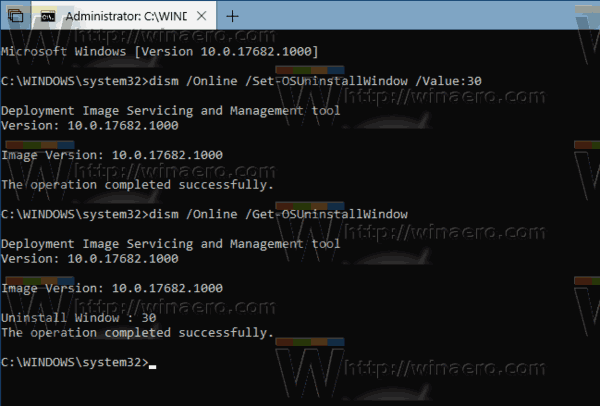
Това е.