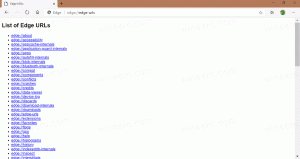Как бързо да стартирате командния ред в безопасен режим в Windows 8 и Windows 8.1

В Windows 8 и Windows 8.1 има начин за бързо рестартиране на ОС и директно стартиране на опциите за отстраняване на неизправности. Това е много полезно, ако имате проблем, който не можете да отстраните в обикновената среда на Windows 8, например, може да се наложи да презапишете или изтриете някои използвани файлове. Това е наистина добра алтернатива на стартиращ DVD или USB флаш. Следвайте простите инструкции в тази статия, за да получите бърз достъп до командния ред за отстраняване на неизправности.
- Натиснете Win + I пряк път на клавиатурата. Това ще доведе до Настройки директно на екрана.
Съвет: вижте този списък с бързи клавиши, за да научите много повече полезни преки пътища в Windows 8. - Щракнете върху бутона за захранване, за да направите менюто му видимо.
- Задръжте натиснат Shift ключ и след това щракнете върху Рестартиране. Той ще рестартира вашата ОС директно в режим Разширени опции за стартиране.
Потребителите на Windows 8.1 Update могат да отворят началния екран, който разполага с бутона за захранване близо до снимката на потребителя. Преди да щракнете върху елемента Рестартиране, просто се уверете, че задържате клавиша Shift.
С помощта на разширените опции за стартиране е лесно да стартирате Windows 8 в режим само на командния ред.
- Щракнете върху елемента Отстраняване на неизправности.
- Щракнете върху Разширени опции в следващия екран.
- Накрая щракнете върху елемента Команден ред.
Вашият компютър ще се рестартира.
След това ще бъдете подканени да изберете акаунта за влизане:
След като влезете, командният ред ще се отвори като администратор.
Няма да се зареждат обвивки на Explorer или стартиращи приложения.
Можете също създайте пряк път към екрана за възстановяване в настройките на компютъра така че не е нужно да задържате клавиша Shift. Щракнете върху Разширено стартиране директно на тази страница.