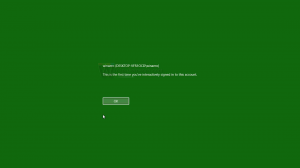Направете автоматично скриване на лентата на задачите в режим на таблет на Windows 10
Как да накарате лентата на задачите да се скрие автоматично в режим на таблет на Windows 10
Режимът на таблет е специален режим, ориентиран към сензорен екран в Windows 10. Когато е активиран, той променя поведението на менюто "Старт" и го превръща в стартиране на цял екран. Универсалните приложения също отварят цял екран, а настолните приложения се отварят максимално в режим на таблет. С Windows 10 Anniversary Update, Microsoft добави възможността за автоматично скриване на лентата на задачите в режим на таблет. Ето как да активирате тази полезна функция.
Реклама
Започвайки с наскоро пуснатата Windows 10 сборка 14328, е възможно лентата на задачите да се скрие автоматично, когато е в Режим на таблет. Това може да стане, като включите съответната опция в приложението Настройки. Процедурата е почти подобна на това, което трябва да направите автоматично скриване на лентата на задачите в обикновен режим на работния плот.
Забележка: когато лентата на задачите е скрита, плъзнете от долния ъгъл на екрана до средата на екрана, за да се появи. същият жест ще го накара да изчезне.
За да накарате лентата на задачите да се скрие автоматично в режим на таблет в Windows 10
- Отворете Настройки.
- Отидете до Система > Таблет страница.
- Вдясно щракнете върху връзката Променете допълнителни настройки на таблета.
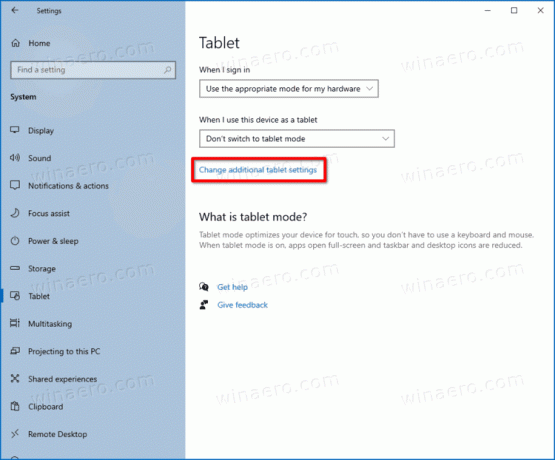
- На следващата страница включете опцията Автоматично скриване на лентата на задачите в режим на таблет.
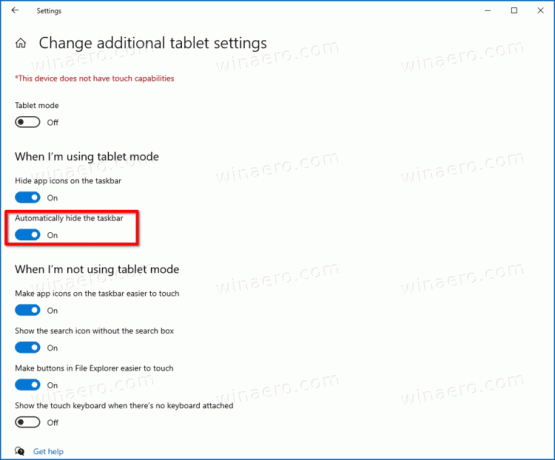
- Активирали сте автоматичното скриване на лентата на задачите в режим на таблет.
Същото може да се направи и на страницата Персонализация на Настройки.
Направете автоматично скриване на лентата на задачите в настройките за персонализиране
- Отворете Настройки.
- Отидете до Персонализиране > Лента на задачите.
- Вдясно активирайте Автоматично скриване на лентата на задачите в режим на таблет опция за превключване.

Ти си готов!
Като алтернатива можете да приложите настройка на системния регистър. Това може да стане по следния начин.
Използване на настройка на системния регистър
- Отворете редактора на системния регистър.
- Отидете до следния ключ на системния регистър:
HKEY_CURRENT_USER\SOFTWARE\Microsoft\Windows\CurrentVersion\Explorer\Advanced. Можеш достъп до желания ключ на системния регистър с едно щракване. - Ако нямате такъв ключ, просто го създайте.
- От дясната страна създайте нова 32-битова стойност на DWORD с име Лента на задачитеAutoHideInTabletMode. Отбележи, че дори ако използвате 64-битов Windows, все още трябва да създадете 32-битова стойност на DWORD.
- Задайте стойностните му данни на 1, за да активирате автоматичното скриване на лентата на задачите.

- Данните за стойност 0 ще деактивират автоматичното скриване на лентата на задачите.
- За да приложите промените, направени чрез редактиране на регистъра, ще трябва отписване от вашия акаунт в Windows 10 и влизане обратно.
Това е.