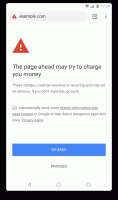Активирайте или деактивирайте Bluetooth в Windows 11
Ето как можете да активирате или деактивирате Bluetooth в Windows 11. Докато обикновените потребители не трябва да се занимават с този вид задача, понякога може да се наложи да деактивирате Bluetooth, за да изстискате последната капка батерия от вашия лаптоп или ако вашата авиокомпания изисква деактивиране на безжичните връзки по време на излитане или кацания. Каквато и да е причината, Windows 11 ви позволява да изключите или включите Bluetooth, като използвате различни методи.
Bluetooth е комбинация от хардуер и софтуер, която ви позволява безжично да предавате различни данни между устройства. Можете да изпращате и получавате документи, музика, видео, контакти и дори да споделяте интернет връзка през Bluetooth. Bluetooth предавателят и приемникът често са вградени в преносими устройства. Можете да добавите Bluetooth към настолни компютри, като инсталирате външен или вътрешен модул. USB Bluetooth предавателите са широко използвани и достъпни. Включването на Bluetooth не е проблем, когато вашето устройство с Windows е включено, но може да искате да го деактивирате, когато е на батерия.
Как да активирате или деактивирате функцията Bluetooth в Windows 11
Има няколко начина за активиране или деактивиране на Bluetooth в Windows 11. Можете да използвате бързи настройки, нова функция на операционната система, приложението Настройки, класическия контролен панел, диспечера на устройства и др. Тази статия разглежда подробно всички методи.
Windows 11 ви позволява да включвате или изключвате Bluetooth чрез менюто за бързи настройки, което се отваря, когато щракнете върху системните икони в лентата на задачите.
Активирайте или деактивирайте Bluetooth чрез бързи настройки
- Щракнете върху някоя от системните икони в лентата на задачите, Мрежа, Сила на звука или Батерия.
- След това щракнете върху бутона Bluetooth. По подразбиране е в горния ляв ъгъл.
- След като щракнете върху бутона Bluetooth, Windows 11 ще активира функцията Bluetooth.
- Когато е активирано, можете да започнете да сдвоявате компютъра си с други устройства.
Съвет: Ако бутонът Bluetooth липсва в менюто за бързи настройки, може да се наложи да го добавите там. Ето как да включите иконата на Bluetooth в менюто за бързи настройки в Windows 11.
Добавете иконата на Bluetooth към бързите настройки
- Отвори Бързи настройки като щракнете върху една от следните икони в областта за уведомяване: Мрежа, Сила на звука или Батерия (и трите са един бутон).
- Щракнете върху редактиране бутон с икона на молив.
- След това щракнете върху Добавете бутон, след което изберете Bluetooth от списъка.
- Щракнете върху Свършен.
Сега можете да използвате бързи настройки, за да активирате или деактивирате Bluetooth в Windows 11.
Освен бързите настройки, можете да използвате приложението Настройки на Windows, за да активирате или деактивирате Bluetooth в Windows 11.
Използване на приложението Настройки
- Натиснете Печеля + аз да отвориш Настройки на Windows в Windows 11.
- Отидете на Bluetooth и устройства.
- Вдясно активирайте или деактивирайте Bluetooth опция за превключване. Windows 11 също ще ви покаже името на вашия компютър, например „Откриваем като лаптоп Тарас“.
- Сега можете да щракнете върху големия Добави устройство бутон, за да свържете Bluetooth устройства към вашия компютър с Windows 11.
Ти си готов.
Имайте предвид, че когато активирате самолетен режим в Windows 11, операционната система автоматично изключва всички безжични адаптери, като Wi-Fi и Bluetooth. Деактивирането на самолетен режим възстановява тези протоколи. Можете да използвате тази функция, за да деактивирате бързо Bluetooth.
Деактивирайте Bluetooth с помощта на самолетен режим в Windows 11
- Отвори Бързи настройки в Windows 11 чрез натискане на Мрежа, сила на звука или батерия индикатор в областта за уведомяване.
- Кликнете върху Самолетен режим бутон.
- За да активирате обратно Wi-Fi и Bluetooth, повторете стъпки 1 и 2.
Ако не сте доволни от това поведение, можете да спрете операционната система да деактивира Bluetooth, когато преминавате в самолетен режим. Например някои авиокомпании вече не изискват от пътниците да деактивират Bluetooth по време на излитане или кацане. Ако искате да запазите Bluetooth включен в самолетен режим в Windows 11, направете следното.
Не позволявайте на Windows 11 да изключи Bluetooth в самолетен режим.
- Натиснете Печеля + аз за да отворите настройките на Windows.
- Отидете до Мрежа и интернет раздел.
- Щракнете върху Самолет режим.
- Деактивирайте Bluetooth под Безжични устройства раздел.
След това Windows 11 ще поддържа Bluetooth включен, когато активирате самолетен режим. Имайте предвид, че можете да включите Bluetooth в Windows 11 чрез бързи настройки или настройки на Windows, дори когато е включен самолетен режим.
Забележка: Ако искате да деактивирате Bluetooth в Windows 11 с помощта на класически контролен панел или следния метод с диспечера на устройства, трябва да знаете, че активирането на Bluetooth обратно изисква различна процедура.
Деактивирайте Bluetooth в Windows 11 с помощта на контролния панел
- Натиснете Печеля + Р и въведете
контролкоманда. - Сега отворете Устройства и принтери раздел. Ако използвате изгледа на категориите, щракнете Хардуер и звук, след което изберете Устройства и принтери.
- Намерете своя Bluetooth адаптер в Устройства раздел и щракнете с десния бутон върху него.
- Изберете Премахване на устройството от менюто.
След това Windows 11 ще деактивира вашия Bluetooth адаптер, като не позволява на никого да активира Bluetooth в Windows 11, използвайки някой от гореспоменатите методи.
Можете също да използвате приложението Device Manager за същото.
Изключете Bluetooth в Windows 11 с помощта на диспечера на устройства
- Щракнете с десния бутон върху Старт меню бутон и изберете Диспечер на устройства.
- В новия прозорец намерете Bluetooth раздел и го разширете.
- Намерете своя Bluetooth адаптер и щракнете с десния бутон върху него.
- Изберете Деактивирайте устройството от контекстното меню. Въпреки че не е необходимо, можете да повторите тази стъпка за всички Bluetooth записи в диспечера на устройства.
Сега не можете да активирате Bluetooth чрез бързи настройки или настройки на Windows. Следващата част на тази статия описва как да активирате Bluetooth, след като сте го деактивирали с помощта на контролния панел или диспечера на устройства.
Активирайте Bluetooth в Windows 11 с помощта на диспечера на устройства
- Отвори Диспечер на устройства използвайки Win + X меню. Като алтернатива можете да натиснете Печеля + Р и въведете
devmgmt.mscкоманда. - В дървото на устройствата отляво намерете вашия Bluetooth адаптер и щракнете с десния бутон върху него.
- Изберете Активиране на устройството от контекстното меню. Повторете тази процедура за всички Bluetooth адаптери, които сте деактивирали чрез приложението Device Manager.
- Ако сте премахнали своя Bluetooth адаптер чрез контролния панел, щракнете Действие > Сканиране за хардуерни промени в реда на менюто.
- Изчакайте Windows да сканира компютъра ви и да възстанови отстранените Bluetooth адаптери.
Това е. Сега знаете как да активирате или деактивирате Bluetooth в Windows 11.