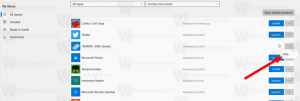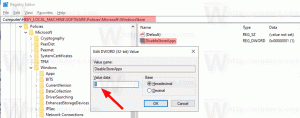Windows 11 Проверете за актуализации на приложения в магазина
Можете бързо да проверите за актуализации на приложението Store в Windows 11. Най-новата операционна система от Редмънд включва ново преработено приложение на Microsoft Store. Освен новия облик, той се отличава и с хостинг на класически приложения заедно с вече традиционни UWP приложения. Това е чудесен начин да откриете ново съдържание и софтуер.
Реклама
С Windows 11 на 24 юни 2021 г. Microsoft обяви a чисто ново приложение Store и обслужване. Сега идва с по-добър дизайн, включва поддръжка за приложения за Android, но това не е всичко. Microsoft Store включва изобилие от нови политики, които да направят живота на разработчиците много по-лесен. Разработчиците вече могат да използват собствената си мрежа за доставка на съдържание и системи за плащане, без да споделят такси с Microsoft. И накрая, Microsoft Store вече може да хоства буквално всяко приложение.
Тази публикация ще ви покаже как ръчно да проверявате за актуализации на приложения и игри в Microsoft Store на Windows 11 и да ги инсталирате за вашия потребителски акаунт.
Проверете за актуализации на приложения и игри в магазина в Windows 11
- Стартирайте приложението Microsoft Store. Обикновено е прикрепен към лентата на задачите и може да бъде намерен и в Започнете меню.
- Кликнете върху Библиотека икона вляво.

- Сега щракнете върху Получавайте актуализации бутон горе вдясно, над списъка с вашите приложения.

- Microsoft Store незабавно ще провери за налични актуализации за инсталираните ви приложения и игри.
- Ако бъдат открити някои актуализации, Microsoft ще ги изтегли и инсталира автоматично.
- С помощта на бутона „Още действия“ с три точки, налични до всяка актуализация на приложението, можете да изберете Отказ, Изтеглете сега, ако е необходимо.
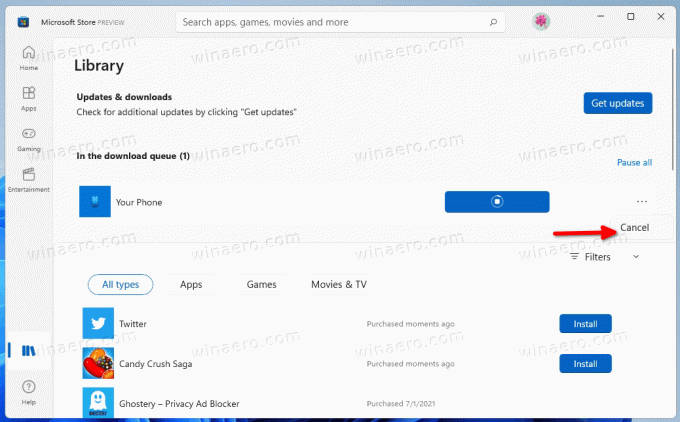
- След като приключите, можете да затворите приложението Store.
Ето как можете да проверите за нови версии на приложения и игри в магазина на Windows 11.
Като алтернатива можете да проверите за актуализации в Microsoft Store със специална команда. ще ви покажа как.
Проверете за актуализации на Store с команда
Натиснете Win + R на клавиатурата, за да отворите диалоговия прозорец Изпълнение. След това в полето Run въведете следната команда:
explorer.exe ms-windows-store: актуализации

Това незабавно ще отвори приложението Microsoft Store към страницата на библиотеката. Щракнете върху бутона Получаване на актуализации, за да изтеглите и инсталирате актуализации на приложения и игри за вашия потребителски акаунт.
Това е.