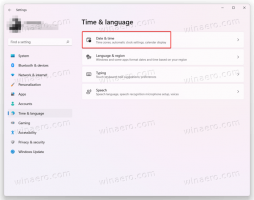Персонализирайте иконите за изпращане до менюто в Windows 10
Контекстното меню Send To на File Explorer в Windows 10 съдържа различни елементи по подразбиране, като Desktop, Bluetooth, Mail и така нататък. Може би сте забелязали, че някои приложения могат да разширят менюто Изпращане със свои собствени преки пътища. Например, Skype поставя иконата си в менюто Изпращане. Ето как да персонализирате иконите за елементи, които виждате в менюто Изпращане до в Windows 10.
Реклама
В Windows 10 контекстното меню Send To на File Explorer съдържа различни елементи:
- Компресирана папка - позволява ви да добавите избрания файл или папка в ZIP файл.
- Desktop - позволява ви да създадете пряк път към избрания файл и да го поставите директно на работния плот.
- Документи - позволява ви да изпратите избрания елемент в папката Документи.
- Получател на факс - ще изпрати избора по факс чрез факс програмата по подразбиране.
- Получател на поща - ще изпрати избора по имейл чрез вашата програма за електронна поща по подразбиране.
- Подвижни устройства и мрежови споделени устройства.
- Bluetooth устройство - позволява изпращане на файлове към сдвоено Bluetooth устройство.

Потребителят може да го разшири и да добави персонализирани папки и приложения към това меню.

Вижте следната статия за подробности:
Как да добавите персонализирани елементи към менюто Изпращане в Windows 10
Има два типа пряк път, съхраняван в папката Изпращане в Windows 10. Някои от тях са обикновени преки пътища, така че техните икони могат лесно да се променят от контекстното меню с десния бутон, като се използва диалоговият прозорец Properties.
Други преки пътища са връзки към съответните ActiveX обекти (Shell Folders). В техния случай трябва персонализирайте иконата на свързаната папка Shell.
Следните преки пътища могат да бъдат персонализирани чрез техните свойства:
- Bluetooth устройство
- Получател на факс
Следващата група преки пътища трябва да бъде персонализирана чрез настройване на техните Shell папки:
- Компресирана (компресирана) папка
- Работен плот (създайте пряк път)
- Документи
- Получател на поща
Нека видим как може да се направи.
За да персонализирате иконите на менюто Изпращане в Windows 10, направете следното.
- Отвори File Explorer.
- Въведете в адресната му лента следния текст:
обвивка: sendto. Натиснете клавиша Enter.
- Натиснете и задръжте клавиша Alt на клавиатурата и щракнете двукратно върху прекия път, който искате да персонализирате. Виж Как бързо да отваряте свойства на файл или папка в Windows File Explorer.
- Превключете към раздела за пряк път и щракнете върху бутона Промяна на иконата....

- В следващия диалогов прозорец изберете желаната икона от *.ICQ файл или от системните файлове c:\windows\system32\imageres.dll, c:\windows\system32\shell32.dll и c:\windows\system32\ moricons.dll. Те съдържат повечето икони на Windows.

Описаният по-горе метод е приложим за Bluetooth устройство и Получател на факс преки пътища.

Забележка: The обвивка: sendto е специална команда на обвивката, която може да се използва за бързо отваряне на системни папки. Прочетете следните статии за подробности:
- Списъкът с команди на обвивката в Windows 10
- CLSID (GUID) списък с местоположения на обвивката в Windows 10
Сега нека видим как да персонализираме другите преки пътища, съхранени в Изпрати на папка.
Персонализирайте Send To Shortcuts, като промените техните Shell папки
- Отвори Приложение за редактор на системния регистър.
- Придвижете се до ключа
HKEY_CURRENT_USER\Software\Classes\CLSID.Вижте как да отидете до ключ в системния регистър с едно щракване. - Ето тук нов подключ.
 Използвайте едно от следните имена за ключа:
Използвайте едно от следните имена за ключа:
{888DCA60-FC0A-11CF-8F0F-00C04FD7D062} за компресирана (компресирана) папка
{9E56BE61-C50F-11CF-9A2C-00A0C90A90CE} за настолен компютър
{ECF03A32-103D-11d2-854D-006008059367} за документи
{9E56BE60-C50F-11CF-9A2C-00A0C90A90CE} за получател на поща.
- Под създадения от вас ключ CLSID създайте нов подключ с име Икона по подразбиране.

- Вдясно щракнете двукратно върху параметъра на низ по подразбиране (неименуван). Задайте стойностните му данни на пълния път до файла *.ico, който искате да използвате като нова икона.

- За да влязат в сила промените, извършени от настройката на системния регистър, трябва отписване и влезте във вашия потребителски акаунт. Като алтернатива, можете рестартирайте обвивката на Explorer. Ако това не помогне, нулирайте кеша на иконите.
Това ще промени иконите само за текущия потребител.

Съвет: Вместо *.ico файл, можете да посочите пътя към DLL файл, съдържащ иконата и нейния ресурсен номер. Например, това е иконата на контролния панел: %SystemRoot%\system32\imageres.dll,-27.
Промяна на иконите за всички потребители
За да ги промените за всички потребители, променете без име стойността на Икона по подразбиране подключ под следния клон.
HKEY_CLASSES_ROOT\CLSID\{GUID}\Икона по подразбиране
Използвайте следните GUID стойности:
{888DCA60-FC0A-11CF-8F0F-00C04FD7D062} за компресирана (компресирана) папка
{9E56BE61-C50F-11CF-9A2C-00A0C90A90CE} за настолен компютър
{ECF03A32-103D-11d2-854D-006008059367} за документи
{9E56BE60-C50F-11CF-9A2C-00A0C90A90CE} за получател на поща.
Направете го по следния начин.
- Трябва да сте влезли с административна сметка продължавам.
- Изтеглете Безплатна програма ExecTI и започнете regedit.exe използвайки го. Това ще отвори Приложение за редактор на системния регистър с най-високо ниво на привилегии. В противен случай няма да можете да промените споменатия ключ на системния регистър.
- Отидете до съответния клон на системния регистър и редактирайте пътя на иконата в системния регистър.
Това е.
Свързани статии:
- Как да премествате файлове с помощта на менюто Изпращане в Windows 10
- Как да добавите персонализирани елементи към менюто Изпращане в Windows 10
- Как да скриете устройства от менюто Изпращане в Windows 10
- Поправете Изпращане в компресирана (компресирана) папка, която липсва в контекстното меню на Windows 10
- Добавете Бързо стартиране към менюто Изпращане, за да създавате по-бързо нови преки пътища
- Променете всяка икона на елемент от контролния панел в Windows 10 (папка Shell)
- Промяна на иконата на контролния панел в Windows 10