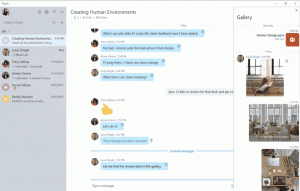Излезе Windows 10 Build 16215
Днес Microsoft пусна още една версия на Windows 10 Insider Preview. Windows 10 build 16215, която представлява предстоящата актуализация на Windows 10 Fall Creators, с кодово име „Redstone 3“, вече е достъпна за Fast Ring Insiders. Тази конструкция идва с много промени. Да видим какво е новото.
Регистърът на промените включва следните подобрения и актуализации.
Start & Action Center носят елементи на Fluent Design
Тази версия въвежда нов потребителски интерфейс за Start and Action Center, който включва елементи от нашия нов Fluent Design System което беше обявено на Build 2017.
Стартовите подобрения включват:
- Акрил: Ако имате активирана прозрачност за Старт, ще забележите, че вече е актуализиран, за да използва новия акрилен дизайн.
- Вертикално преоразмеряване: Няма повече проблеми в долната част на рамката.
- Хоризонтално преоразмеряване: Рамката сега започва незабавно да преоразмерява хоризонтално (като вертикално преоразмеряване), за разлика от само „прикачване“ до определени ширини.
- Преоразмеряване на диагонала: рамката може да бъде преоразмерена по диагонал!
- Преоразмеряване на дръжките: Вече е по-лесно да „хванете“ ръба на рамката, за да започнете да преоразмерявате.
- Преход в режим на таблет: По-плавен преход в режим на таблет.
Нов облик на Центъра за действие: Центърът за действие е преработен въз основа на вашата обратна връзка, за да осигури много по-ясно разделяне и йерархия на информацията. А новият дизайн за Action Center включва също елементи от нашата Fluent Design System като акрил! (и в случай, че се чудите, ние също добавихме акрил към нашите тостове за известия!). Като напомняне, можете да персонализирате видимите бързи действия, като отидете в Настройки > Система > Известия и действия.

Забележка: ние разследваме грешка, при която уведомленията в Центъра за действие губят очертанията си, ако акрилът се върне към липса на прозрачност. Това ще бъде коригирано в по-късен полет.
Подобрения в Microsoft Edge
Закачете любимите си уебсайтове към лентата на задачите си: Фиксираните сайтове се завръщат! Чухме вашите отзиви и в тази версия вече можете да закачите уебсайт към лентата на задачите от Microsoft Edge! Ще използваме иконата на сайта, за да ви предоставим бърз достъп до любимите ви сайтове направо от лентата на задачите. Просто изберете „Закрепете тази страница към лентата на задачите“ от менюто с настройки в Microsoft Edge.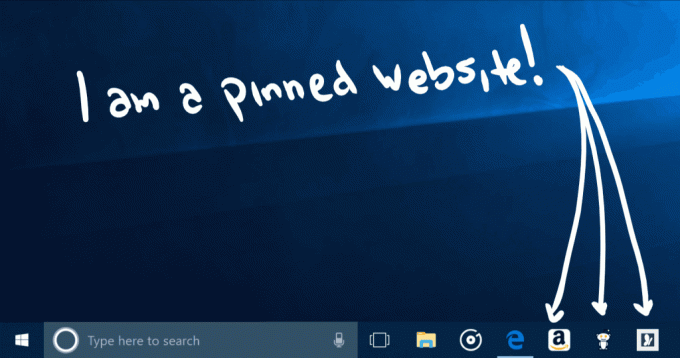
Режим на цял екран (F11) в Microsoft Edge: Тази версия въвежда ново изживяване на цял екран в Microsoft Edge. Просто натиснете F11 или изберете новата икона на цял екран в менюто Настройки, за да преведете уебсайтовете си на цял екран. Можете да излезете от изгледа на цял екран, като натиснете отново F11 или като щракнете върху иконата Възстановяване в горния десен ъгъл.
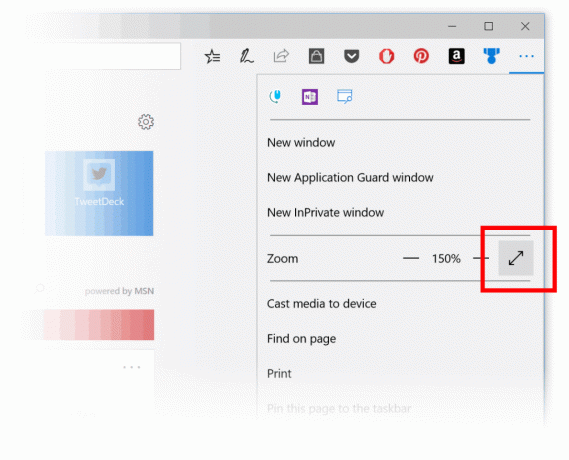
Анотиране на книги в Microsoft Edge: Добавихме възможността за анотиране на EPUB книги чрез подчертаване в четири цвята, подчертаване и добавяне на коментари. За да започнете, изберете текст и изберете опция от менюто.
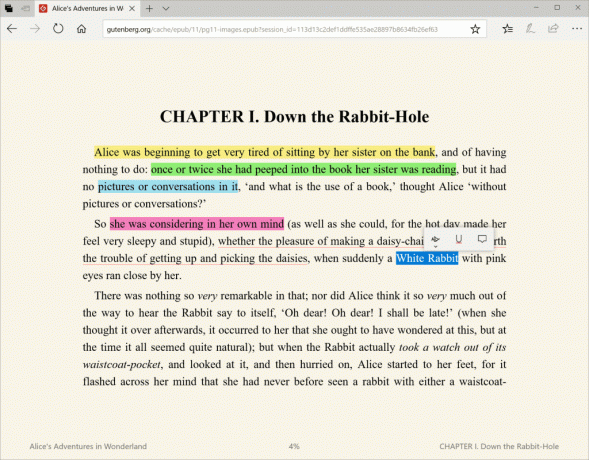
За да добавите бележки, докато четете, изберете текст, докоснете или щракнете върху Добави бележка бутон и добавете своята бележка.
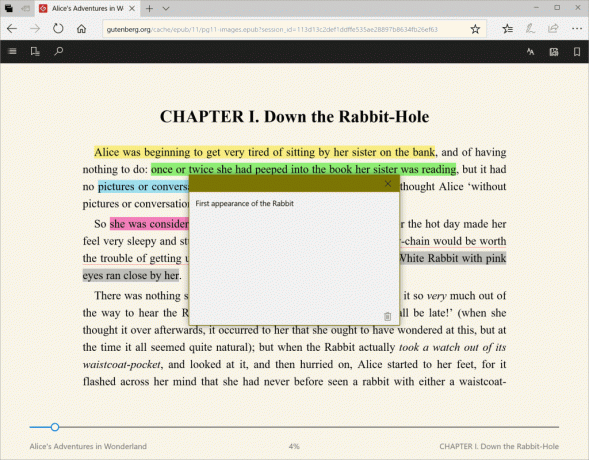
За да редактирате или изтриете вашата бележка, щракнете върху Редактирайте бележката си бутон.

Подобрения на Microsoft Edge PDF: Добавихме повече цветове за подчертаване и опцията да попитате Cortana в PDF файлове в Microsoft Edge.
Други подобрения на Microsoft Edge, включително:
- Стартовата страница на Microsoft Edge (вижда се при ново стартиране), така че цветът да преминава по-плавно към страниците "Старт" и "Нов раздел".
- Вече ще можете да затворите приложението Microsoft Edge директно, като използвате бутона за затваряне, дори когато се показва диалогов прозорец на JavaScript.
- Добавихме опция за „Добавяне на раздели към любими“ от контекстното меню с десния бутон върху разделите. Използването му ще създаде папка Предпочитани с всички сайтове, отворени в раздели в текущия прозорец.
- Новите раздели вече ще се анимират по-гладко в лентата с раздели, когато се отварят и затварят.
- Подобрихме поведението при възстановяване на сесията, така че когато сесията на Microsoft Edge с няколко прозореца се възстановява чрез щракване върху връзка (например от имейл), прозорецът на фокус в края на възстановяването е този, който съдържа новата връзка.
Подобрения на Cortana
Пренасяне на напомнянията на Cortana на следващото ниво чрез визуален интелект: Повечето от нас са имали опит да правят снимка на плакат за предстоящо събитие или да маркират сайт за събитие за бъдещи справки, само за да забравят за това по-късно. С тази версия ние въвеждаме две нови функции, започвайки с en-us пазара, за да ви помогнем никога повече да не пропускате събитие, което ви интересува!
Прозрения за камерата на Cortana: С ваше разрешение, Cortana вече ще ви подкани да създадете напомняне, когато забележи плакати за събития във вашия фотоапарат! За да го изпробвате, уверете се, че сте влезли в Cortana с вашия MSA или служебен акаунт и след това дайте на Cortana разрешение за достъп ролката на вашата камера чрез Настройки > Cortana > Разрешения и история > „Управлявайте информацията, до която Cortana има достъп от това устройство”. Следващият път, когато направите снимка на флаер за предстоящо събитие, Cortana ще се свърже с вас и ще ви попита дали искате да създадете напомняне за това време.
Забележка: Cortana ще предостави информация само когато устройството ви е включено към източник на захранване и в мрежа без измерване.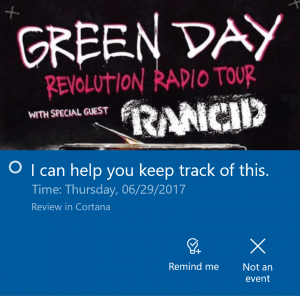
Кортана Ласо: Вие потребител на писалка ли сте? Ако е така, сега Cortana може да ви помогне да следите бъдещите събития на вашия екран! Използвайте новия инструмент за ласо, за да обградите съответната информация и Cortana ще разпознае часа и ще предложи предложени последващи действия чрез контекстно меню. Следенето на предстоящите събития никога не е било по-лесно! За да го изпробвате, отидете на Настройки > Устройство > Pen & Windows Ink > Натиснете и задръжте и изберете Cortana Lasso в падащия инструмент за избор. Намерете уебсайт с информация за предстоящо събитие или плакат за събитие, който някой сподели в социалните медии – след като имате събитието на екрана си, просто натиснете и задръжте бутона за връщане на писалката, обградете информацията за времето и гледайте как Кортана прави магията си. Толкова лесно!
Забележка: За да работи това, вашата писалка ще трябва да поддържа натиснете и задръжте – например писалката, която се доставя с Surface Pro 4, Surface Book или Surface Studio.
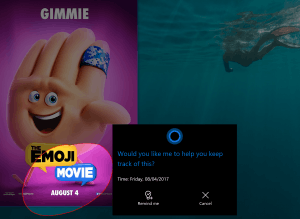
Развитие на ръкописното изживяване в Windows 10
Използвайки отзивите си, за да развиете ръкописното изживяване: Работихме усърдно, включвайки вашите отзиви и с днешната версия представяме нов XAML-базиран панел за ръкописно писане – с повече жестове, по-лесно редактиране, емоджи и други!
Новите функции включват:
Напишете колкото искате в панела с новия модел за преобразуване и преливане! Докато пишете, сега ще видите, че предишните ви думи се преобразуват във въведен текст в панела за ръкописно писане. Когато запълните панела за почерк и вдигнете писалката си от екрана, текстът ще се измести, така че да имате място да продължите да пишете. Натиснете бутона за запис, за да вмъкнете целия текст и да изчистите списъка.

Изберете текст, за да го редактирате: Виждате нещо, което искате да промените? Ако изберете текст, докато панелът за почерк е отворен, този текст ще се появи в панела, за да можете лесно да правите промени.
Направете корекции в панела за почерк, като презапишете конвертирания текст: Нещо не е разпознато погрешно? Вместо да използвате предложения алтернативен текст, сега имате възможността просто да напишете правилните букви точно върху конвертирания текст!

Направете корекции с помощта на жестове с мастило: След като вашите написани думи са преобразувани в тип или ако сте избрали съществуващ текст, вече можете лесно да правите прости редакции от панела за почерк с помощта на нашите четири нови жеста: зачертаване, надраскване, присъединяване и разделяне. Опитай го!

Намери моята писалка: Не знаете къде сте поставили писалката си? Писалката няма GPS, така че не можем да ви помогнем, но това, което *можем* да направим, е да ви кажем къде сте били, когато за последно сте написали мастило на компютъра си. Което сме направили! Преминете към Настройки > Актуализация и сигурност > „Намиране на моето устройство“, за да видите за какво става въпрос.
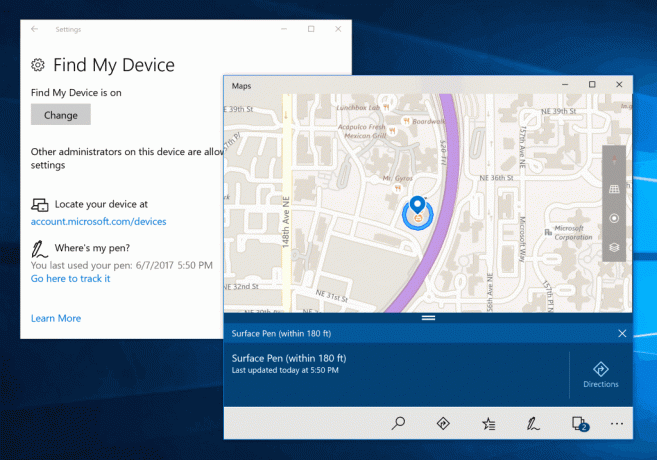
Въвеждането на емоджи на вашата хардуерна клавиатура стана по-лесно: Чухме вашите отзиви и днес сме щастливи да обявим новия панел за емоджи! Натиснете Win + точка (.) или Win + точка и запетая (;), докато фокусът е в текстово поле и панелът за емоджи ще се появи, за да можете бързо да превъртите и да изберете желаното емоджи.

В категорията емоджи „Хора“ можете да промените тона на кожата на емоджито, като щракнете върху бутона горе вдясно:
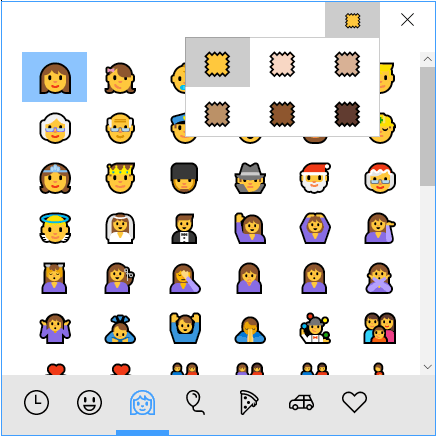
n В допълнение към използването на мишката, за да изберете емоджи, можете също да навигирате през панела, като използвате следните клавиши:
- Клавиши със стрелки – навигирайте между емоджи
- Tab / Shift + Tab – Превключване на категорията на емоджи
- Въведете – Изберете емоджи
- Esc – Затваряне на панела
Понастоящем това изживяване с емоджи е достъпно само когато английският (САЩ) е активният език на клавиатурата ви. Като напомняне, ако трябва да превключвате между езиците във вашия езиков списък, можете да използвате клавишната комбинация Win + Space.
Нова сензорна клавиатура:
Имаме напълно нова сензорна клавиатура на работния плот! Ако сте ревнували от по-добри функции на клавиатурата на телефона си, тогава ще се радвате да чуете с днешния build, ние пренасяме тези познати изживявания с клавиатурата на телефона на вашия компютър с нашето ново XAML-базирано докосване клавиатура!
Това включва много популярни искания, които чухме от вас, като например:
- Подобрено предсказване на текст
- Подобрено изживяване с емоджи
- Сензорна клавиатура с една ръка
- Писане на фигура с клавиатурата с едно докосване с една ръка
- Ново меню за настройки на сензорната клавиатура
- Диктовка на работния плот
Windows 10 build 16215 включва много други настройки. Можете да научите за тях от официалния дневник на промените. Бяха направени подобрения за настройки, Windows Update, Game Bar, Bash на Ubuntu (подсистема на Windows за Linux), лесен достъп, Hyper-V. Ще разгледаме всички тези промени отделно в следващите статии.
Ако сте на Fast ring на програмата Windows Insiders, след това отидете на Настройки -> Актуализация и сигурност -> Windows Update -> Проверка за актуализации.