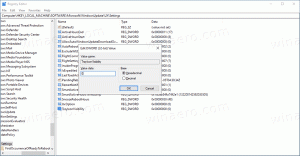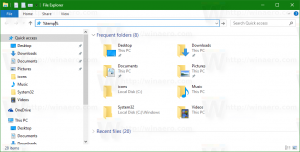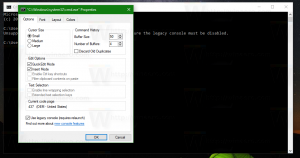Windows 10 File Explorer Archives
Ако имате инсталирана Windows 10 Anniversary Update, може да забележите, че има нов елемент от контекстното меню за изображения. Нарича се "3D печат с 3D Builder" и стартира приложеното приложение "3D Builder". Ако няма да използвате 3D Builder, може да ви е полезно да се отървете от командата на контекстното меню. Ето как.
В тази статия ще видим как да получите полезен елемент от контекстното меню за създаване на скрипт Нов -> Windows PowerShell. Това ще ви спести време, ако трябва да ги създавате от време на време. Получавате нов файл с разширението PS1 незабавно с едно щракване.
Ако използвате File Explorer, може би вече знаете, че той има приятна функция за запомняне на настройката за изглед на всяка папка. За съжаление, това не е обяснено много правилно от Microsoft и бяха направени някои промени в съвременните версии на Windows, което го прави още по-объркващо за крайните потребители. Постоянно получаваме този въпрос от нашите читатели – има ли начин да накараме File Explorer да зададе желания изглед за всички папки и след това да го запомни в Windows 10? Да видим как може да се направи.
Местоположението за бърз достъп е нова папка във File Explorer на Windows 10. Това е мястото, където Explorer се отваря по подразбиране вместо Този компютър. Бърз достъп показва последните файлове и често срещани папки в един изглед. Можете също да фиксирате различни местоположения в Бърз достъп. Но за разлика от предпочитаните от по-ранни версии на Windows, бързият достъп не ви позволява да преименувате фиксирани елементи, когато щракнете с десния бутон върху тях. В тази статия ще видим как да промените показваното име за папки, закачени към бърз достъп.
File Explorer е приложението за управление на файлове по подразбиране, което се предлага в комплект с всяка модерна версия на Windows. Той позволява на потребителя да извършва всички основни операции с файлове като копиране, преместване, изтриване, преименуване и т.н. Той поддържа редица аргументи на командния ред (превключватели), които могат да бъдат полезни в различни сценарии. Хубаво е да ги познаваш.
Функцията Libraries беше въведена в Windows 7 като част от актуализираното приложение Explorer. Той ви позволява да консолидирате множество папки в една библиотека, така че съдържанието на различни места да може да бъде обобщено в един изглед, подобен на папка. По подразбиране библиотеките са деактивирани в Windows 10, но можете да ги активирате. Windows 10 показва папки в библиотека в реда, в който сте добавили тези папки. Може да се интересувате да ги реорганизирате и да промените реда им на показване. Ето как.
В Windows 10 File Explorer се отваря в папката за бърз достъп по подразбиране. Microsoft добави опция в настройките си, която може да върне File Explorer към класическото поведение и вместо това да отвори папката Този компютър. Ако потребителят иска да отвори персонализирана папка вместо Този компютър или Бърз достъп, няма такава опция. Ето начин да заобиколите това ограничение.
File Explorer е приложението за управление на файлове по подразбиране, което се предлага в комплект с всяка модерна версия на Windows. Той позволява на потребителя да извършва всички основни операции с файлове като копиране, преместване, изтриване, преименуване и т.н. По време на разработката на Windows 10 Microsoft актуализира няколко пъти иконите на папки, иконите на контролния панел и системните приложения. Ето как иконата на File Explorer беше променена по време на разработката на Windows 10.
По подразбиране File Explorer отваря всичките си прозорци в един процес. Този процес се нарича explorer.exe. Explorer.exe и свързаните с него DLL файлове включват целия потребителски интерфейс в Windows - лентата на задачите, бутона "Старт" и менюто "Старт" в Windows 10. Когато нещо се обърка в един от прозорците на Explorer, като например блокиране или срив, това може да доведе до затваряне и рестартиране на целия процес на Explorer.exe. Всички прозорци на Explorer ще бъдат затворени незабавно, а потребителският интерфейс (лента на задачите, бутон Старт и т.н.) изчезва и се зарежда отново. Разрешаването на Explorer да отваря отделни процеси за файловия браузър може да подобри стабилността на обвивката на Explorer. Освен това е полезно да тествате настройките на системния регистър, които правите, тъй като те ще бъдат приложени директно, т.к всеки нов екземпляр на Explorer ще чете настройките си от системния регистър всеки път, когато отворите нов прозорец. Нека видим всички начини за стартиране на Explorer в отделен процес в Windows 10.
Когато копирате или преместите множество файлове и папки от едно място на друго, на екрана в Explorer може да се появи диалогов прозорец за разрешаване на конфликти. Ако някои файлове или папки вече съществуват на местоназначението, Windows 10 пита какво да прави с такива файлове, т.е. да презапише, да копира с друго име или да ги пропусне. Има квадратче за отметка, наречено „Направи това за всички текущи елементи“, което винаги е досадно премахнато по подразбиране. С помощта на прост трик можете да поставите това квадратче за отметка по подразбиране. Това подобрява използваемостта на File Explorer в Windows 10.