Как да видите услуги, свързани с процес в Windows 8
Когато вашият компютър с Windows стартира, много програми се отварят при стартиране. Някои продължителни процеси, които изпълняват предимно системни функции, се наричат услуги. Сервизните процеси обикновено нямат потребителски интерфейс и не взаимодействат с потребителя. Най-известният сервизен процес е svchost.exe, който винаги има множество работещи екземпляри и е отговорен за много услуги на Windows, напр. Известия на Windows Update или Център за действие. Можете лесно да проверите кои услуги се изпълняват от неговия процес. Следвайте тези прости инструкции, за да научите как.
Реклама
Всичко, от което се нуждаем, е Windows Task Manager.
- Отворете диспечера на задачите, като натиснете Ctrl + Shift + Esc пряк път на клавиатурата или чрез щракване с десния бутон върху лентата на задачите.
- В Windows 7 или Vista отидете на раздела Процеси. В Windows 8 и по-нови версии превключете към раздела Подробности.
- Щракнете с десния бутон върху желания процес. Да предположим, че конкретен екземпляр на процес svchost.exe консумира много памет и искате да разберете коя услуга причинява това, след което щракнете върху този екземпляр на svchost.exe и изберете Отидете на услуга(и).

Разделът Услуги ще се отвори автоматично и всички услуги, създадени от избрания екземпляр на процеса svchost.exe, ще бъдат маркирани.
Като алтернатива можете да използвате Sysinternals Process Explorer. Този инструмент на трета страна е един от най-добрите мениджъри на процеси, налични за Windows. Той също така може да показва услуги, създадени от процес.
Ето как можете да го използвате, за да видите тези услуги:
- Изтеглете Sysinternals Process Explorer оттук и го стартирайте.
- Избирам Показване на подробности за всички процеси от менюто „Файл“ и потвърдете UAC заявката, ако бъде подканена.
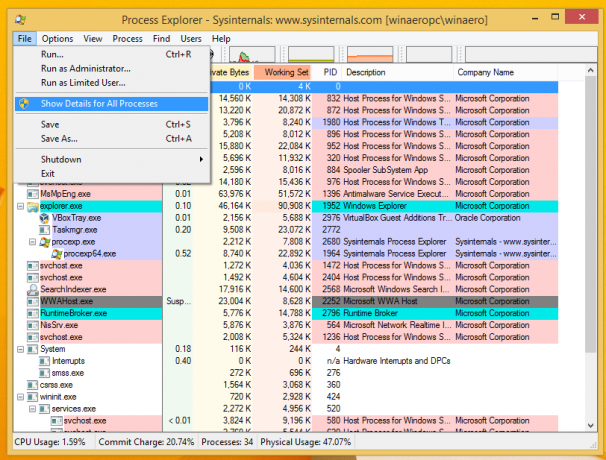
- Сега задръжте курсора на мишката върху желания процес с показалеца на мишката. Ще видите работещи услуги, свързани с процеса на задържане на курсора, в подсказката:
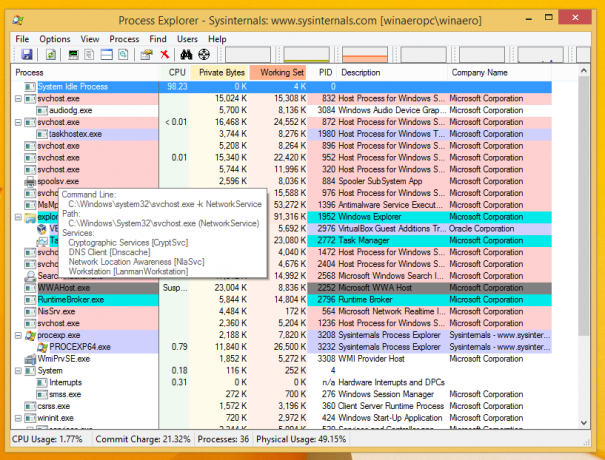
Това е всичко. Имайте предвид, че Task Manager ви позволява да спирате и рестартирате услуги, докато Process Explorer само ги показва.
