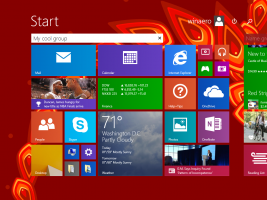Деактивирайте комбинирането на бутоните на лентата на задачите в Windows 10
В Windows 10 лентата на задачите се предлага с комбиниране на бутони за приложения е активирано по подразбиране. Когато стартирате повече от един екземпляр на приложение, напр. отворете два прозореца на File Explorer или няколко документа на Word, те се появяват като един бутон в лентата на задачите. Ако не сте доволни от това поведение, можете бързо да го промените.
Реклама
Функцията за комбиниране на бутони на лентата на задачите беше представена за първи път в Windows XP. Операционната система успя да комбинира подобни прозорци в един бутон на лентата на задачите, който показваше броя на групираните прозорци. В Windows 7 групирането на бутони в лентата на задачите беше добавено в допълнение към комбинирането на бутони. Потребителят може да пренареди бутоните на лентата на задачите и да деактивира комбинирането на бутони, но групирането на бутони за множество прозорци на една и съща програма беше наложено сега.
Започвайки с Windows 7, лентата на задачите също претърпя значителна промяна като цяло с добавяне на списъци за прескачане, икони на подвижна област за уведомяване, ленти за напредък и др. Тези функции съществуват без големи промени и в Windows 10. Тази модерна версия на Windows, точно като Windows 7, позволява комбиниране на бутони на лентата на задачите в една икона. Потребителят може да деактивира или активира тази функция, която е активирана по подразбиране.
Когато комбинирането на лентата на задачите е деактивирано, Windows показва всяко работещо приложение като отделен бутон с текстов етикет. Въпреки това, за разлика от Windows XP, бутоните остават групирани по приложение, така че не можете да имате бутони на лентата на задачите в такъв ред, [Microsoft Word], [File Explorer], [Microsoft Word] в Windows 10. Вместо това ОС ги показва като [Microsoft Word], [Microsoft Word] и [File Explorer].
Съвет: Класическото поведение на лентата на задачите на Windows XP може да се постигне в Windows 10 с инструмент на трета страна. Вижте статията Вземете класическа лента на задачите в Windows 10 (Деактивирайте групираните бутони).
Бутон на лентата на задачите за комбиниране на поведение
Windows 10 поддържа следните поведения за комбиниране на лентата на задачите.
-
Винаги комбинирайте, скривайте етикетите - Това е активирано по подразбиране. Всяко приложение има само една икона и без текстов етикет. Ако за дадено приложение са отворени няколко прозореца, се появява рамка около иконата на приложението, което показва това.

-
Комбинирайте, когато лентата на задачите е пълна - Тази опция добавя текстов етикет към иконата на лентата на задачите и показва всяко приложение като един бутон, докато лентата на задачите не стане препълнена. След като лентата на задачите се напълни с бутони за приложения, множество отворени прозорци на едно и също приложение ще бъдат комбинирани в една икона на приложение с рамка.

-
Никога не комбинирайте - Windows ще показва всяко работещо приложение като отделен бутон с текстов етикет, дори ако лентата на задачите е пълна. Това само ще ги групира, но не и ще ги комбинира.

Деактивирайте комбинирането на бутоните на лентата на задачите в Windows 10
- Отвори Настройки.
- Отидете на Персонализиране - Лента на задачите.
- Вдясно променете стойността на опцията Комбинирайте бутоните на лентата на задачите. Изберете едно от двете Никога не комбинирайте или Комбинирайте, когато лентата на задачите е пълна според вашите предпочитания.

- Лентата на задачите ще промени външния си вид.
Ти си готов!
Освен това тази опция може да бъде конфигурирана с настройка на системния регистър или групови правила.
Деактивирайте групирането на бутоните в лентата на задачите с групови правила
За да промените опцията с настройка на системния регистър, направете следното.
- Отвори Приложение за редактор на системния регистър.
- Отидете на следния ключ на системния регистър.
HKEY_CURRENT_USER\Software\Microsoft\Windows\CurrentVersion\Policies\Explorer
Вижте как да отидете до ключ в системния регистър с едно щракване.
- Вдясно създайте нова 32-битова стойност на DWORD NoTaskGrouping.

Забележка: Дори и да сте работещ с 64-битов Windows все пак трябва да създадете 32-битова стойност на DWORD.
Задайте стойностните му данни на 1 в десетични знаци. - Рестартирайте Windows 10.
Ако е необходимо, можете да изтеглите следните файлове в системния регистър:
Изтеглете файлове от системния регистър
Включена е настройката за отмяна.
Забележка: Описаната по-горе настройка се отнася само за текущия потребител.
И накрая, ако използвате Windows 10 Pro, Enterprise или Education издание, можете да използвате приложението Local Group Policy Editor, за да конфигурирате опциите, споменати по-горе, с GUI.
Стартирайте приложението Редактор на групови правила (gpedit.msc) и задайте опцията Потребителска конфигурация \ Административни шаблони \ Меню "Старт" и лента на задачите \ Предотвратяване на групиране на елементи от лентата на задачите да се Разрешено.  Функцията за комбиниране на лентата на задачите ще бъде деактивирана за текущия потребител.
Функцията за комбиниране на лентата на задачите ще бъде деактивирана за текущия потребител.
Това е.