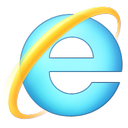Направете лентата на задачите напълно прозрачна с размазване в Windows 10
По подразбиране Windows 10 идва с непрозрачна лента на задачите. Потребителят може да активира прозрачност за лентата на задачите и дори да увеличи нивото на прозрачност с настройка на системния регистър. Много потребители биха искали да направят лентата на задачите напълно прозрачна и да запазят ефекта на размазване. В тази статия ще видим как може да се направи.
Реклама
Както може би вече знаете, в Настройки има опция, която позволява прозрачност за лентата на задачите, менюто "Старт" и центъра за действие. Тя е разгледана подробно тук:
Как да направите лентата на задачите прозрачна в Windows 10
Освен това можете увеличаване на нивото на прозрачност на лентата на задачите. Въпреки това, не можете да направите лентата на задачите напълно прозрачна и да използвате замъгляване в този режим, за да изглежда като лентата на задачите на Windows 7 с активирано Aero Glass. За щастие има инструмент на трета страна, който ще позволи да променим външния вид на лентата на задачите към това, от което се нуждаем. Ето простите стъпки, които трябва да изпълните.
Направете лентата на задачите напълно прозрачна с размазване в Windows 10
- Първо, изтеглете TranslucentTB от неговата страница в GitHub. Изберете най-новата версия.
- Щракнете двукратно върху zip файла, който сте изтеглили, и извлечете всички файлове във всяка папка, която искате. Тази папка ще съхранява приложението.

- Щракнете двукратно върху TranslucentTB.exe и го стартирайте.
- Щракнете с десния бутон върху иконата в тавата на TranslucentTB.exe, за да коригирате неговите опции според вашите предпочитания.

Ти си готов.
Изгледът по подразбиране ще бъде както следва:
 По подразбиране ефектът на размазване се прилага към лентата на задачите. Вижте екранната снимка.
По подразбиране ефектът на размазване се прилага към лентата на задачите. Вижте екранната снимка.

Можете да го деактивирате с помощта на менюто с десен бутон на TranslucentTB. Изберете опцията „изчистване“, за да направете лентата на задачите напълно прозрачна в Windows 10. Ще получите следния външен вид:

И накрая, интересна опция е "Динамичен Windows". Той съчетава двете опции, споменати по-горе. Когато на работния плот не се отварят разширени прозорци, лентата на задачите изглежда напълно прозрачна. Когато увеличите прозореца, лентата на задачите изглежда като матирано стъкло.
Приложението е с отворен код и е безплатно. Той поддържа редица опции на командния ред, изложени тук: опции на командния ред. Опциите значително разширяват функционалността на приложението. Например, можете да оцветите лентата на задачите с персонализиран цвят. Специална опция, "--tint COLOR", определя цвета, приложен към лентата на задачите. COLOR е 32-битово число в шестнадесетичен формат, вижте обяснението по-долу. Параметърът на цвета се интерпретира като число от три или четири байта в шестнадесетичен формат, което описва четирите цветни канала 0xAARRGGBB ([алфа,] червено, зелено и синьо). Те изглеждат така: 0x80fe10a4 („0x“ е по избор). Често срещате цветове в този формат в контекста на HTML и уеб дизайна и има много онлайн инструменти за конвертиране от познати имена в този формат.
Няколко примера:
Започнете с Windows, започнете прозрачно:TranslucentTB.exe --startup --transparent --save-all
Пуснете динамичен режим на прозорци с предоставения цвятTranslucentTB.exe --tint 80fe10a4 --dynamic-ws нюанс
Ще бъде нормално, когато стартирането е отворено, прозрачно в противен случай.TranslucentTB.exe --dynamic-start
Съвет: Ако сте потребител на Classic Shell, можете да постигнете почти същото с приложението. Разгледах опцията Classic Shell преди време в статията Вземете напълно прозрачна лента на задачите в Windows 10.