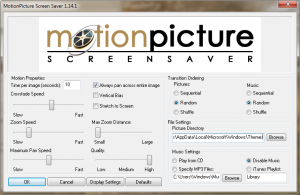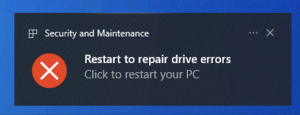Нулиране на Windows Hello в Windows 10
Как да нулирате Windows Hello в Windows 10
Windows Hello е допълнителна функция за сигурност, налична в Windows 10 и Windows 8.1 за защита на вашия потребителски акаунт и всички чувствителни данни в него. Когато е активирана, може да се въведе вместо паролата. Ако вече не можете да конфигурирате Windows Hello, напр. за да промените своя ПИН или да имате проблеми с опциите за влизане, внедрени от Windows Hello (вижте по-долу), може да искате да го нулирате.
Реклама
Microsoft описва Windows Hello по следния начин:
Windows Hello е по-личен, по-сигурен начин да получите незабавен достъп до вашите Windows 10 устройства с помощта на пръстов отпечатък или лицево разпознаване. Повечето компютри с четци за пръстови отпечатъци вече работят с Windows Hello, което улеснява и по-безопасно влизането във вашия компютър.
Функциите за защита на Windows Hello включват
- Windows Hello Face
- Пръстов отпечатък на Windows Hello
- Windows Hello PIN
- Ключ за защита
- парола
- Парола за снимка

Windows Hello ви позволява да влизате във вашите устройства, приложения, онлайн услуги и мрежи, като използвате вашето лице, ирис, пръстов отпечатък или ПИН код. Windows Hello не замества паролата. За да настроите неговите функции, е необходимо да имате парола, зададена за вашия потребителски акаунт.
Ако Windows Hello ви създава проблеми, напр. не можете да промените или изтриете своя ПИН, можете да опитате да нулирате неговите функции. Трябва да сте влезли с административна сметка продължавам.
За да нулирате Windows Hello в Windows 10,
- Навигирайте с File Explorer в следната папка:
C:\Windows\ServiceProfiles\LocalService\AppData\Local\Microsoft\.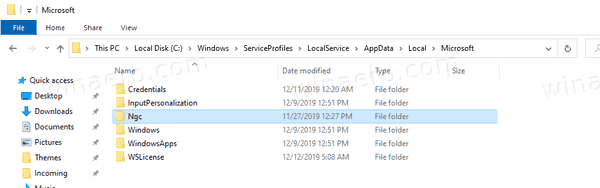
- Поемете собствеността и дайте пълен достъп до „Администратори“ в папката Ngc, както е описано в тази публикация: Как да поемете собствеността и да получите пълен достъп до файлове и папки в Windows 10. Приложете промените към подпапките рекурсивно. Това контекстно меню може да ви спести време.
- Изтрийте съдържанието на
Ngcпапка. ПремахванеC:\Windows\ServiceProfiles\LocalService\AppData\Local\Microsoft\Ngc\.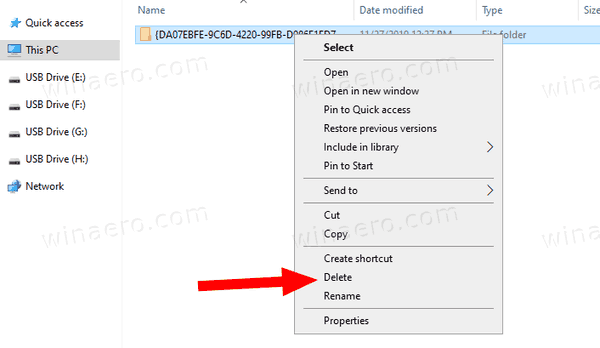
- Поздравления, премахнахте всичко, свързано с Windows Hello за всички потребители на вашия компютър. Сега, рестартирайте вашия Windows 10.
Сега можете да влезете с вашето потребителско име и парола и конфигурирайте отново Windows Hello ако е необходимо.
Също така бих искал да ви предложа алтернативен метод, който можете да използвате. Това включва един от моите инструменти, ExecTI.
Нулирайте Windows Hello в Windows 10 с ExecTI
- Изтеглете ExecTI.
- Като го използвате, стартирайте всеки алтернативен файлов мениджър, напр. Тотален командир.
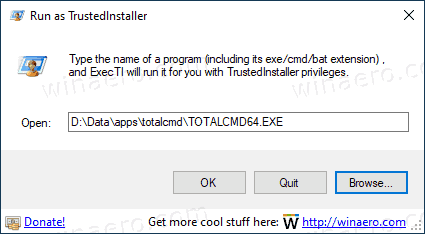
- Като алтернатива, бягайте
cmd.exe. - Изтрийте съдържанието на
Ngcпапка, спомената по-долу.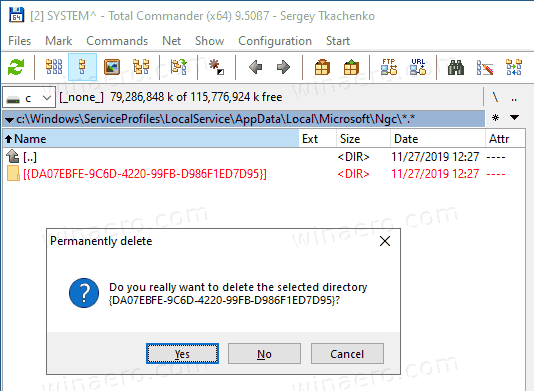
- За командния ред можете да въведете следната команда:
rd /s C:\Windows\ServiceProfiles\LocalService\AppData\Local\Microsoft\Ngc\* - Рестартирайте Windows 10.
Това е.