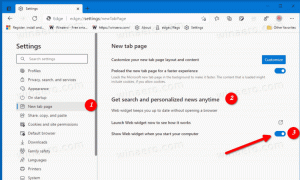Rufus вече може да създава инсталационен носител на Windows 11 без изисквания за сигурност
Ако искате да инсталирате Windows 11 на компютър с неподдържан хардуер, сега има още един инструмент, който да улесни този процес. Rufus, чиста помощна програма на трета страна за създаване на стартиращи USB устройства в Windows, получи актуализация до версия 3.16 Beta 2. Основният акцент на актуализацията е възможността да се направи инсталационен носител на Windows 11 без изискванията за сигурност на Microsoft.
За тези, които съвсем наскоро се присъединиха към партито Windows 11, най-новата операционна система от Microsoft официално поддържа компютри с процесори от 8-мо поколение на Intel и по-нови или базирани на AMD Zen+ процесори и по-нови. Освен това Windows 11 изисква дънна платка с UEFI, SecureBoot и Trusted Platform Module 2.0 (TPM). Невъзможността да изпълните едно от тези изисквания ще направи компютъра ви несъвместим с Windows 11.
Въпреки спазването на строги изисквания, Microsoft позволява инсталиране на Windows 11 на компютри с по-стари процесори или без TPM. В такъв сценарий Microsoft не ви гарантира правилна поддръжка и актуализации на функции. Ако искате да рискувате, Rufus 3.16 Beta 2 е тук, за да ви помогне да инсталирате Windows 11 на неподдържан хардуер.
Ето пълния регистър на промените за най-новата версия:
- Фиксирана поддръжка на ISO режим за Red Hat 8.2+ и производни.
- Фиксирана поддръжка за стартиране на BIOS за производни на Arch.
- Фиксирано премахване на някои записи за зареждане на производни на Ubuntu.
- Фиксиран е, че дневникът не се записва при излизане.
- Добавена поддръжка за разширена инсталация на Windows 11. Това деактивира изискванията за TPM, SecureBoot и RAM.
- Подобрена поддръжка на Windows 11.
- Подобрено отчитане на версията на Windows.
- Добавени изтегляния на UEFI Shell ISO.
- Добавена поддръжка за четци на карти Intel NUC.
- Подобрена скорост на почистване на MBR/GPT.
Можете да изтеглите Rufus 3.16 Beta 2 от Github хранилището на проекта (Налични са стабилни версии на официалния уебсайт). След като стартирате приложението, изберете Windows 11 ISO, целево устройство и след това изберете „Разширена инсталация на Windows 11“ от падащия списък „Опция за изображение“.
Преди да създадете инсталационен носител на Windows 11 без изисквания за сигурност, препоръчваме с помощта на инструмента PC Health Checkup. Вашият компютър може да е съвместим с Windows 11, но може да се нуждае от някои промени в UEFI. Можете да прочетете как да активирайте SecureBoot и TPM 2.0, за да инсталирате Windows 11 в нашето специално ръководство.