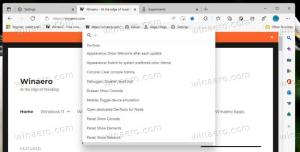Как да добавите език в Windows 10
Windows 10 идва с "преизмислен" потребителски интерфейс за езикови настройки в модерния си контролен панел, приложението Настройки. За потребител, който мигрира към Windows 10 от Windows 8 или Windows 7, новият потребителски интерфейс може да изглежда много объркващо. Дори някои опитни потребители имат проблеми с конфигурирането на езиковите настройки и ме молят за помощ, когато преминаха към Windows 10. И така, днес ще видим как да добавите или премахнете допълнителни езици в Windows 10.
Реклама
Възможно е да инсталирате допълнителен език или дори няколко езика наведнъж, за да можете да пишете на тях и да имате възможност да проверявате правописа. От момента на писане можете да използвате класически контролен панел за тази задача, но дните й приключват. Така че е по-добре да научите как може да се направи с Настройки. Нека да видим подробно как да добавите или премахнете нов език в Windows 10.
За да добавите език в Windows 10, направете следното.
- Отвори Настройки.

- Отидете на Време и език.

- Отляво щракнете върху Регион и език.

- Вдясно намерете бутона „Добавяне на език“ под секцията „Езици“.

- Ще се появи следващата страница:

Тук намерете желания език, който искате да добавите. Можете да го търсите с полето за търсене в горната част на страницата.
- Кликнете върху езика, от който се нуждаете. След няколко минути той ще бъде добавен към вашия езиков списък и можете да започнете да го използвате.

За да премахнете език в Windows 10, щракнете върху името на езика в списъка под „Регион и език“.

Бутонът за премахване ще се появи под името. Щракнете върху него и сте готови:

Сега може да искате да промените бързите клавиши, за да превключвате между инсталирани езици.
За да направите това, щракнете върху връзката Допълнителни дата, час и регионални настройки.
Ще се появи следният прозорец:

По подразбиране Windows 10 идва с две предварително дефинирани клавишни комбинации за превключване на оформления: една от тях е старата, позната Alt+Shift комбинация от клавиши, а другата е Win+Интервал комбинация от клавиши. Въпреки това, някои потребители също използваха Ctrl+Shift комбинация от клавиши преди Windows 10. Поради преработените настройки може да не е толкова очевидно как да промените тази клавишна комбинация.
За да зададете Ctrl+Shift като клавишна комбинация по подразбиране, трябва да щракнете върху Разширени настройки отляво и след това да кликнете върху връзката „Промяна на бързите клавиши на езиковата лента“.


На екрана ще се появи прозорецът "Текстови услуги и езици за въвеждане". Тук можете да промените клавишната комбинация, както сте използвали в по-ранните версии на Windows:

И накрая, можете да активирате класическия езиков индикатор и езиковата лента в Windows 10. Прочетете следната статия:
Вземете индикатора за стария език и езиковата лента в Windows 10
Това е.