Как да използвате Smart Copy в Microsoft Edge
Как да използвате Smart Copy в Microsoft Edge
Microsoft Edge вече поддържа нова функция Smart Copy. Той запазва форматирането непокътнато, когато копирате текст от уебсайт и го поставите в други програми, като текстов редактор.
Реклама
Smart Copy е нова функция, която ще позволи на потребителя да копира и поставя връзки, запазващи съдържанието, и стилове на шрифтове. Това гарантира, че таблиците, заглавията и абзаците са правилно поставени в документ или имейл.
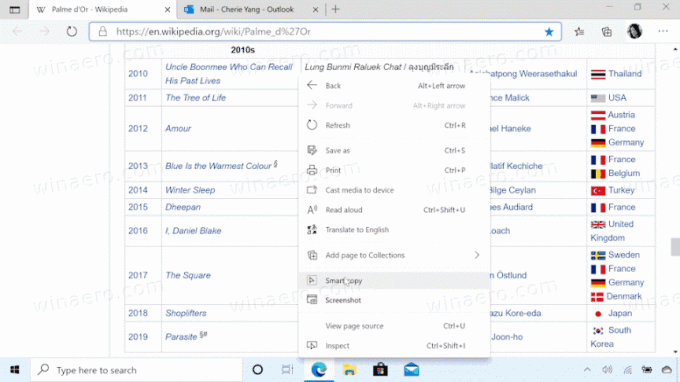
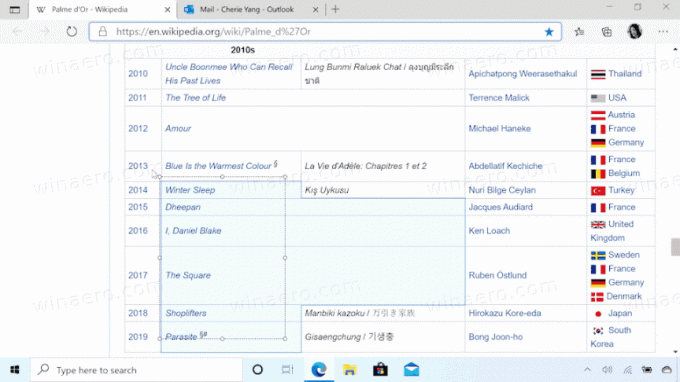
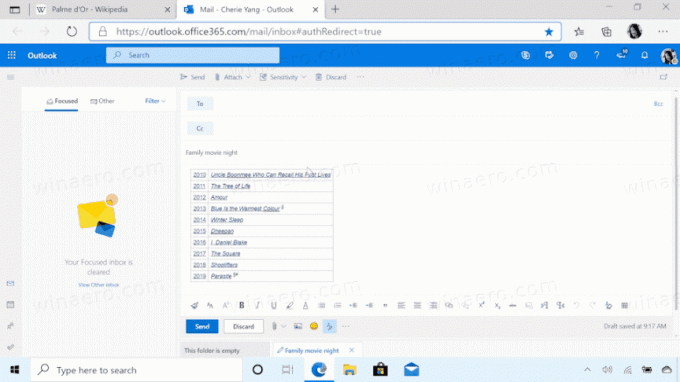
Microsoft описва функцията, както следва.
Копирането и поставянето на съдържание от мрежата може да бъде трудно – изборът на съдържание може да бъде предизвикателство и поставянето не винаги изглежда като оригинала. Интелигентното копиране улеснява избора, копирането и поставянето на съдържание, което намирате в мрежата, като поддържа форматирането, разстоянието и текста на изходния сайт. Използвайте мишката си, за да изберете произволна област или съдържание (включително диаграми, изображения и т.н.) и когато поставите, вие ще получите опцията да поставите като изображение или да запазите оригиналното форматиране на източника, което ви спестява ценно време. Това е един от многото начини, по които новият Microsoft Edge предоставя инструменти, които да ви помогнат да бъдете по-продуктивни, докато сърфирате в мрежата.
Започвайки с Microsoft Edge Canary версия 88.0.705.0, новата Интелигентно копие функцията е достъпна за потребителите. Тази публикация ще ви покаже как да използвате Интелигентно копие функция за избор, копиране и поставяне на съдържание в Microsoft Edge.
За да използвате Smart Copy в Microsoft Edge
- Отворете Microsoft Edge.
- Отворете уеб страница, от която искате да копирате съдържание.
- Сега натиснете
Ctrl+Shift+хключове.
- Показалецът на мишката със стрелка ще се превърне в прецизен курсор за избор. Тук можете да щракнете навсякъде на страницата, за да отмените Smart Copy.
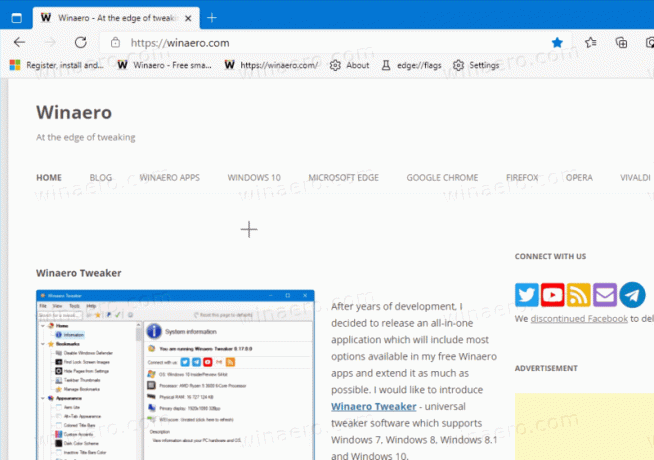
- Изберете желаната област на страницата, която да копирате.
- Кликнете върху
копиеизскачащ прозорец.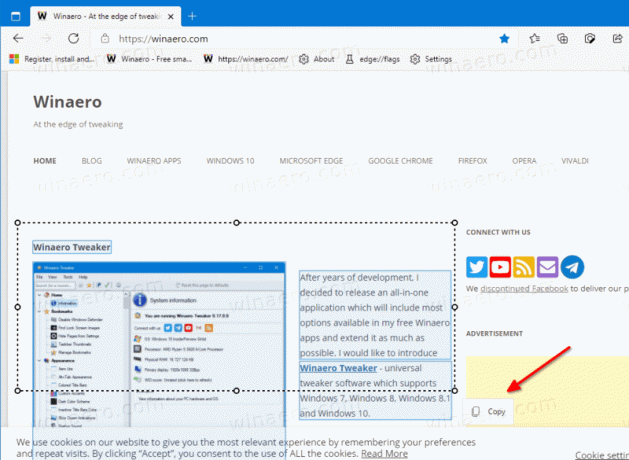
- В
Копираноза кратко ще се появи уведомление. Сега превключете към друго приложение, за да поставите това, което сте копирали. Оригиналното форматиране ще бъде запазено.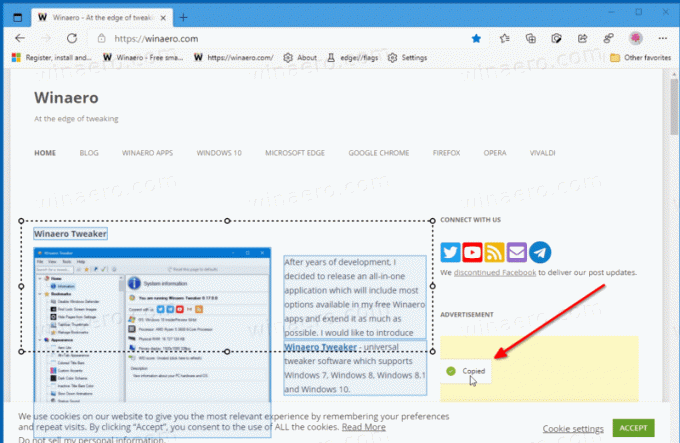
Имайте предвид, че към момента елементът Smart Copy в контекстното меню на страница е в сиво, но ако използвате Ctrl + Shift + х бързи клавиши, тогава всичко работи добре.

