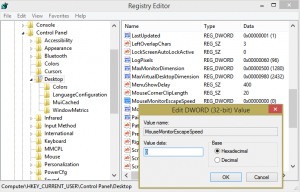Стартирайте едновременно различни версии на Firefox
Популярният браузър Firefox се предлага в много различни издания. Всяко издание има собствен канал за издаване и има различни функции, стабилност, целева аудитория и съвместимост с ОС и добавки. Въпреки че е възможно да се инсталират различни версии на Firefox в една ОС, всички те се опитват да използват профила на браузъра по подразбиране, в резултат на което не могат да работят едновременно. Това води до сривове, повреда на профила и неудобства.
В тази статия ще видим кои версии на Firefox са налични и как да ги стартирате едновременно.

Mozilla Firefox има следните издания:
- Стабилен - добре тестван, готов за производство браузър. Това е основната версия, повечето потребители използват само стабилната версия.
- Бета - както казва името, е бета версията или версията в недостатъчна разработка. Въпреки че преминава набор от общи тестове за стабилност и използваемост, може да съдържа (и обикновено съдържа) дребни грешки. Но тази версия включва и нови функции и опции, които не са налични в канала за стабилна версия. Така че напредналите потребители, които могат да се справят с грешки, са целевата аудитория за бета версиите.
- "Developer Edition" (бившата "Aurora") - специална сборка за уеб разработчици. Той разполага с тъмна тема, усъвършенствани инструменти за разработчици, а също и WebIDE. Не-разработчиците няма да намерят тази конструкция за особено полезна. Съвет: вижте как да активирайте и използвайте тъмната тема във Firefox Stable and Nightly.
- Nightly - кървящият ръб, неизпитаното изрязване на изходния код. Основното предимство на канала за издаване на Nightly е, че включва ВСИЧКИ скорошни промени, всички нови функции, включително двигателя за изобразяване, поддръжка на стандарти и подобрения на потребителския интерфейс. В резултат на това тази версия е най-бъгава, най-нестабилна и понякога може да бъде неизползваема. Препоръчва се за ентусиасти, които желаят да поддържат връзка с последните промени във Firefox. Предпочитам да инсталирам Nightly заедно със стабилната версия.
Има няколко други канала за освобождаване, напр. ESR - версията за разширена поддръжка, която е създадена за организации и има дълги периоди на поддръжка - около година. Получава само корекции на сигурността, т.е. не всяка промяна на потребителския интерфейс ще дойде бързо до ESR, както в канала за стабилна версия. За да проследите развитието на Firefox, трябва да сте запознати със списъка с версиите, споменати по-горе.
Реклама
Как да стартирате едновременно различни версии на Firefox
Вероятно имате инсталирана само една версия на Firefox и най-вероятно това е стабилната версия. Сега нека изтеглим версиите Nightly и Beta и да ги стартираме заедно със стабилната версия. Ето как да направите това.
- Насочете браузъра си към FTP на Mozilla
- За да получите Nightly, отидете на нощно/последен багажник папка и изтеглете ZIP архива. Например, ако използвате 64-битов Windows (ето как да го проверите), вземете файла с име firefox-xxx.en-US.win64-x86_64.zip. В противен случай изтеглете файла firefox-xxx.en-US.win32.zip:
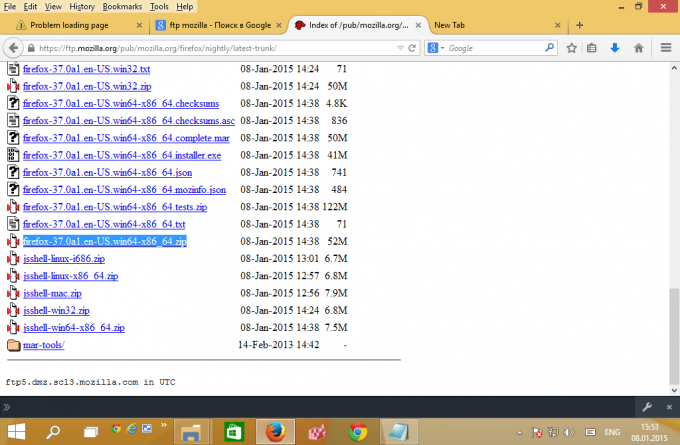
- За да получите бета версията, отидете на издания/най-нова бета/win32, намерете вашия език в списъка, напр. отидете на желаната версия и изтеглете съответния файл, напр. американски английски Потребителите на езика трябва да отидат в папката releases/latest-beta/win32/en-US/ и да изтеглят по-големия файл, който няма "stub" в неговото име:

- Създайте нова папка в корена на C: устройството и я наречете Firefox.
- Създайте нова папка C:\Firefox\Nightly и извлечете съдържанието на Nightly ZIP архива там. Ще получите следния път:
C:\Firefox\Nightly\firefox

- Инсталирайте бета версията с Персонализиран тип настройка на C:\Firefox\Beta\firefox папка, когато бъдете подканени:
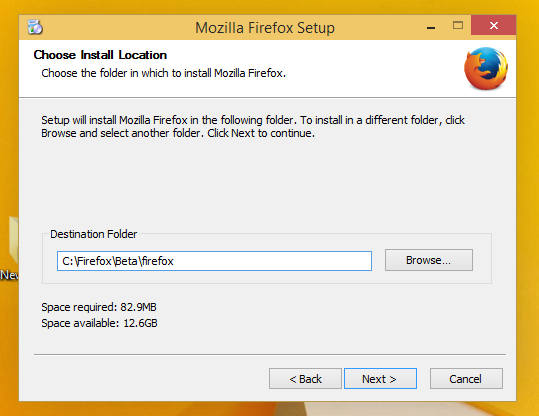
-
Премахнете отметките от опциите за "Създаване на преки пътища на работния плот и в менюто "Старт" и "Стартиране на Firefox" по време на инсталацията, в противен случай ще замени преките пътища на вашата стабилна версия на Firefox:
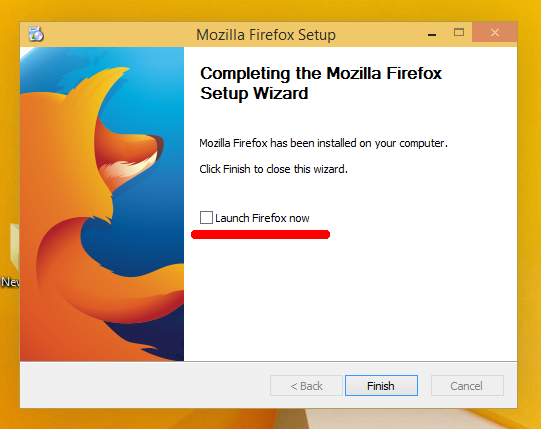
- Създайте две нови папки:
C:\Firefox\Nightly\Profile
и
C:\Firefox\Beta\Profile

- Създайте нов пряк път на работния плот със следната команда:
C:\Firefox\Nightly\firefox\firefox.exe -no-remote -profile C:\Firefox\Nightly\Profile
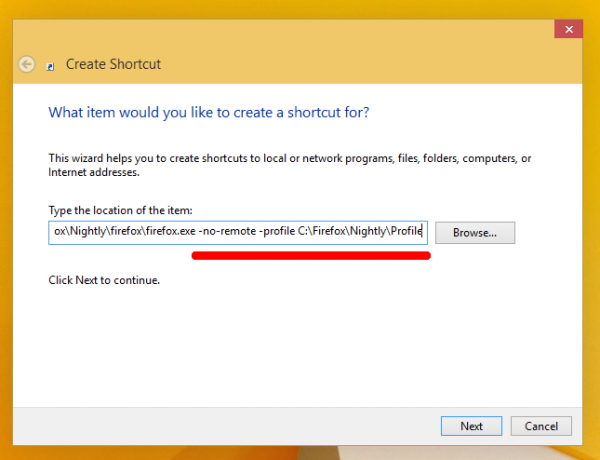
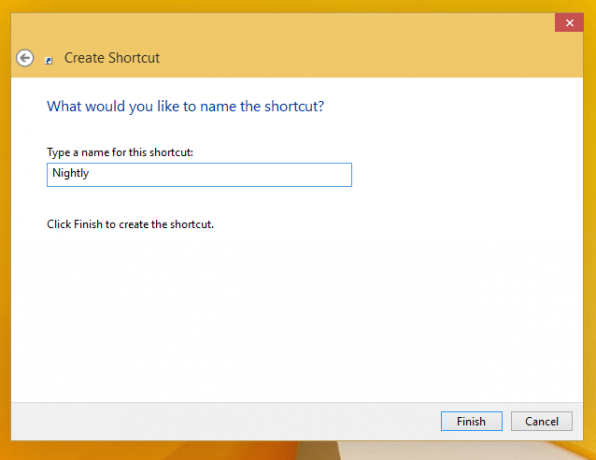
Превключвателят "-no-remote" ще ви позволи да стартирате нов екземпляр на различната версия на Firefox заедно с вече стартирания браузър.
Аргументът -profile казва на браузъра в коя папка да съхранява своя профил. - Създайте прекия път по подобен начин за бета версията:
C:\Firefox\Beta\firefox\firefox.exe -no-remote -profile C:\Firefox\Beta\Profile

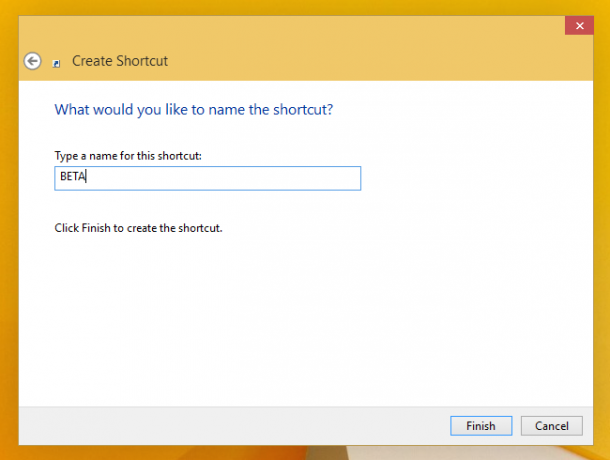
Ти си готов.
Сега можете да стартирате незабавно и трите версии на Firefox: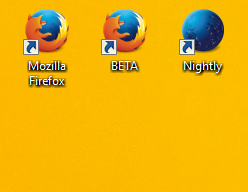

Внимание! Не задавайте Nightly или Beta като браузър по подразбиране! Поставете отметка „Не ме питай отново“ и щракнете върху „Не сега“, когато бъдете подканени:
Това е. Кажете ни коя версия на Firefox предпочитате и защо в коментарите.