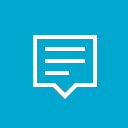Стартирайте приложения от Windows Store с деактивиран UAC в Windows 10
Контролът на потребителските акаунти или просто UAC е част от системата за сигурност на Windows, която не позволява на приложенията да правят нежелани промени на вашия компютър. Когато някой софтуер се опитва да промени свързани със системата части от системния регистър или файловата система, Windows 10 показва диалогов прозорец за потвърждение на UAC, където потребителят трябва да потвърди дали наистина иска да ги направи промени.
По този начин UAC осигурява специална среда за сигурност за вашия потребителски акаунт с ограничени права за достъп и може да издигне определен процес до права за пълен достъп, когато е необходимо.
След като деактивирате UAC, не можете да стартирате универсални приложения, известни преди като "Metro" приложения в Windows 8. Всички приложения, инсталирани от магазина, настройките, както и менюто "Старт" на Windows 10, няма да работят без UAC.
Актуализацията на Windows 10 Creators променя тази ситуация. Windows 10 сборка 15063, който беше потвърден днес като окончателна версия, най-накрая ви позволява да използвате UWP приложения дори с деактивиран UAC.
Деактивирах UAC напълно с помощта на Winaero Tweaker и рестартирах Build 15063. Всички универсални приложения все още работят!
За да деактивирате UAC в Windows 10 Creators Update, можете да направите следното.
- Отвори Редактор на регистъра.
- Придвижете се до следния ключ на системния регистър:
HKEY_LOCAL_MACHINE\SOFTWARE\Microsoft\Windows\CurrentVersion\Policies\System
Ако нямате такъв ключ в системния регистър, просто го създайте.
Съвет: Можете достъп до всеки желан ключ на системния регистър с едно щракване. - В десния прозорец променете стойността на АктивирайтеLUA DWORD стойност и я задайте на 0:
Ако нямате тази стойност на DWORD, създайте я. - Рестартирам твоят компютър.
Като алтернатива, можете отворете класическия контролен панел и отидете на Контролен панел\Потребителски акаунти и семейна безопасност\Потребителски акаунти. Там ще намерите връзката „Промяна на настройките за контрол на потребителските акаунти“. Кликнете върху него.
В диалоговия прозорец с настройки за контрол на потребителските акаунти преместете плъзгача до дъното (Никога не уведомявай):
Щракнете върху OK и рестартирайте Windows 10. Това ще деактивира UAC.
Съвет: Вижте статията Как да изключите и деактивирате UAC в Windows 10.
Това е.